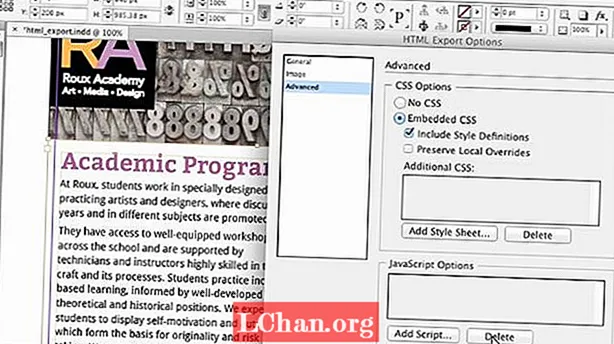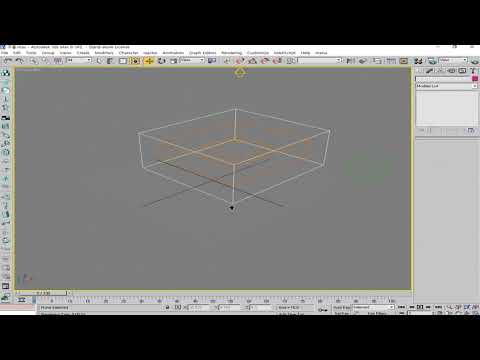
콘텐츠
- 01. 개체 만들기
- 02. FumeFx 개체 소스 만들기
- 03. FumeFx 컨테이너 생성
- 04. FumeFx 컨테이너 수정
- 05. 일반 섹션 매개 변수
- 06. 시뮬레이션 섹션
- 07. 렌더링 설정
- 08. 조명 섹션
- 09. 렌더링 및 후 처리

이 단계별 가이드는 사실적인 구름을 만드는 방법을 보여주기 위해 설정되었습니다. 이 튜토리얼은 예를 들어 하늘을 날아가는 비행기를 촬영하려는 경우와 같이 3D 영화의 '구름을 통해 여행'장면에 이상적입니다. 또한 우리가 구축 할 수있는 다양한 클라우드 효과가 있습니다.
- 사실적인 하늘을 렌더링하는 방법
3ds Max, Maya, Houdini, Cinema 4D, Vue 등을위한 FumeFX 및 Phoenix FD 플러그인과 같이 이러한 효과를 만드는 데 사용할 수있는 다양한 유형의 소프트웨어 및 플러그인이 있습니다. 그러나 많은 대형 VFX 및 애니메이션 스튜디오는 파이프 라인에서 FumeFX 플러그인을 사용합니다.이 소프트웨어는 오래되고 신뢰할 수 있으며 가장 중요한 사용자 친화적이기 때문입니다.
FumeFX에서이 효과를 만들기 위해 사용할 수있는 다양한 기술이 있습니다. 예를 들어 Simple Source, Object Source 및 Particle Source를 사용하지만이 경우에는 Object Source를 사용할 것입니다.
이러한 종류의 효과에 대한 작업을 시작하기 전에 연기 특성에 대한 충분한 지식이 있어야합니다. 난기류, 속도, 부력 등에 대해 알아야합니다. 또한 작은 구름 패치, 많은 두꺼운 구름 (구름 층), 폭풍우 구름, 얇은 구름 층 및 구름 벨트를 포함하여 만들 수있는 다양한 유형의 구름이 있으며, 각각은 고려해야 할 다른 속성이 있습니다.
이 플러그인과 소프트웨어의 매개 변수는 방대하고 처리하는 데 많은 시간이 필요하기 때문에 모든 매개 변수를 가르 칠 수는 없습니다. 씬 클라우드 효과에 관한 한, 우리는이 특정 튜토리얼에만 필요한만큼 많은 것을 배울 것입니다.
이 효과를 만들기 위해 하나의 특정 프로세스를 정의 할 수 없기 때문에 이것은 매우 흥미로운 주제입니다. 도구로 작업을 시작하면 매번 다른 유형의 효과를 찾을 수 있습니다. 따라서 기술에 대한 자신의 이해와 창의적인 실험에 크게 좌우됩니다.
파일 다운로드 이 튜토리얼을 위해.
01. 개체 만들기

3ds Max를 엽니 다. 씬 작업을 시작하기 전에 FumeFX에서 Object Source를 사용할 것임을 기억하십시오. 이것은 우리가 구름에 연기를 내기 위해 오브젝트를 사용할 것이고, 그 목적을 위해 오브젝트를 만들 것임을 의미합니다. 개체를 만들기 위해 Geosphere를 사용합니다. Create 패널로 이동 한 다음 Geometry> Standard Primitives> Geosphere를 선택합니다. 이제 매개 변수를 Radius : 20 및 Segments : 10으로 변경합니다.
이제 노이즈 수정자를 추가해야합니다. 수정 패널로 이동 한 다음 수정 자 목록> 노이즈로 이동합니다. 이제 매개 변수를 Scale : 5.0, Strength X : 10, Y : 10, Z : 10으로 변경합니다. 이제 생성 한 Geosphere의 복사본을 10 ~ 15 개 만든 다음 무작위로 크기를 조정하고 표시된 이미지에 따라 배치합니다.
02. FumeFx 개체 소스 만들기

오브젝트 모델링을 마치면 FumeFX 플러그인으로 진행할 차례입니다. 따라서 먼저 FumeFX 오브젝트 소스를 생성하여 오브젝트를 추가합니다. Create 패널로 이동 한 다음 Helpers> FumeFX> Object Src로 이동합니다. 이 버튼을 클릭하고 뷰포트로 드래그합니다. 이제 수정 패널로 이동하여 여기 스크린 샷에 따라 매개 변수를 변경합니다. 먼저 Pick Object 버튼을 사용하여 모든 Geospheres를 Objects 섹션에 추가 한 다음 Object Src Type을 Solid로 변경합니다. Smoke : 7.5를 설정 한 다음 Velocity 섹션으로 이동하여 Normal : 8.0을 설정합니다. 다른 매개 변수는 그대로 유지하십시오.
03. FumeFx 컨테이너 생성

이 플러그인은 매우 간단하지만 여전히 많은 옵션과 매개 변수를 사용할 수 있으므로이 효과에 FumeFX를 사용하기로 결정했습니다.하지만이 특정 튜토리얼에 필요한만큼만 배울 것입니다. 이제 FumeFX 컨테이너부터 시작하겠습니다. 이 컨테이너를 만들려면 Create> Geometry> FumeFX> FumeFX로 이동합니다. FumeFX 버튼을 클릭하고 뷰포트로 드래그 한 다음 수정 패널로 이동하여 그림과 같이 크기 및 간격을 설정합니다. 너비 : 500, 길이 : 350, 높이 : 250 및 간격 : 0.6을 설정합니다. 이제 FumeFX의 위치를 X : 00, Y : 00, Z : 00으로 설정합니다. 컨테이너는 모든 Geospheres를 커버해야하므로 이것이 사실인지 확인하십시오.
04. FumeFx 컨테이너 수정

FumeFX 컨테이너를 설정했으면 이제 매개 변수를 수정할 차례입니다. 따라서 컨테이너를 선택하고 수정 패널로 이동합니다. 이제 Open FumeFX UI 버튼을 클릭하면 여기에 새 창이 나타나는 것을 볼 수 있습니다. 이 FumeFX 사용자 인터페이스에는 6 개의 섹션이 있으며 하나씩 수정하겠습니다.
이제 Obj / Src 섹션부터 시작하겠습니다. 이 섹션에서는 앞서 생성 한 FumeFX 오브젝트 소스를 추가하기 만하면됩니다. Obj / Src 섹션으로 이동하여 Pick Object 버튼을 클릭 한 다음 FumeFX Object Source를 선택합니다.
05. 일반 섹션 매개 변수

Obj / Src 섹션의 설정을 마쳤 으면 이제 일반 섹션을 살펴 보겠습니다. 이미 일반 매개 변수 인 간격 : 0.6, 너비 : 500, 길이 : 350, 높이 : 250이 있습니다. 이제 출력 범위로 이동하여 시작 프레임 : -35, 끝 프레임 : 100을 설정 한 다음 경로로 이동합니다. FXD 파일 (캐시 파일) 경로를 설정합니다. 기본 경로 옆에있는 버튼을 클릭하고 폴더 구조에 따라 경로를 설정합니다. 이제 Playback Range로 이동하여 Play From : -35 및 Play To : 100을 설정합니다. 다음은 일반 섹션에서 수행해야하는 간단한 수정입니다.
06. 시뮬레이션 섹션

다음으로 시뮬레이션 매개 변수를 수정해야합니다. Sim 섹션으로 이동하여 변경할 첫 번째 매개 변수는 Time Scale입니다. 처음에는 연기를 만들 것이지만 특정 프레임 후에는 구름처럼 보이고 동작해야하므로 정적 연기가 필요합니다. 따라서이 매개 변수를 애니메이션 할 것입니다. 프레임 -35에서 -1까지 Time Scale은 1.0이되고 프레임 0에서 Time Scale은 0.01이되므로 그에 따라 애니메이션을 적용합니다. 중력 : 2.5, 소용돌이 : 1.0, X 난류 : 0.5. 이제 Turbulence Noise로 이동하여 Scale : 1.0, Frames : 10.0 및 Details : 5.0을 설정합니다.
이제 연료로 이동하여 연소 속도 : 10 및 확장 : 0.5를 설정합니다. 다른 매개 변수를 그대로 유지하고 시뮬레이션 버튼을 누릅니다. 완료하는 데 약 8-10 시간이 걸립니다.
07. 렌더링 설정

시뮬레이션이 완료된 후 모든 것이 요구 사항에 맞는지 확인하십시오. 다음으로 렌더링 섹션에서 몇 가지 간단한 수정을해야합니다. 먼저 연기의 색상을 설정합니다. 렌더링 섹션으로 이동 한 다음 연기 매개 변수로 이동합니다. 연기 색상을 흰색으로 설정하고 주변 색상 R : 0, G : 27, B : 47, 불투명도 : 1.5를 설정합니다. 그런 다음 Cast Shadows 및 Receive Shadows 옵션을 켭니다. 조명을 추가 할 때 연기 그림자가 표시되어야하기 때문입니다.
08. 조명 섹션

이제 장면에 빛을 추가 할 때입니다. Create> Lights> Standard> Target Spot으로 이동합니다. Omni Light를 클릭하고 뷰포트에 두 개의 조명을 만듭니다. 이제 조명 위치를 Omni01, X : -790, Y : -230, Z : 280 및 Omni02, X : -650, Y : -140.0, Z : 280.0으로 설정합니다. 이제 Omni01 라이트를 선택하고 Modify 패널로 이동 한 다음 그림자를 켜고 Ray Traced Shadows로 만든 다음 Multiplier : 0.4 및 Color R : 138, G : 98, B : 59를 설정합니다. 이제 Shadow Parameters로 이동하여 Atmosphere Shadows를 켭니다. Omni02에서 동일한 변경을 수행하고 Multiplier : 0.15 및 Color R : 119, G : 194, B : 254 만 설정합니다.
이러한 설정을 완료 한 후 FumeFX 컨테이너로 돌아가서 조명 섹션으로 이동합니다. 조명 선택 버튼을 클릭하여 조명 섹션에이 조명을 추가합니다. 이제 Multiple Scattering으로 이동하여 Maximum Depth : 8 및 Falloff : 3.5를 설정합니다.
09. 렌더링 및 후 처리

이제 드디어 렌더링 할 시간입니다. 렌더 설정으로 이동하여 출력 범위, 출력 해상도 및 출력 경로 설정을 지정합니다. 설정을 마친 후 렌더 버튼을 누르십시오. 렌더링을 완료하는 데 약 5 시간이 걸립니다. 렌더링이 완료된 후 모든 렌더링을 Adobe After Effects 또는 편리한 합성 소프트웨어로 가져 와서 색상이나 밝기를 약간 변경합니다. 그런 다음 최종 출력을 수행하면 클라우드를 얻을 수 있습니다.
이 기사는 원래 236 호에 게시되었습니다. 3D 세계, CG 아티스트를위한 세계 베스트셀러 매거진. 여기서 236 호 구매 또는 여기에서 3D World 구독.