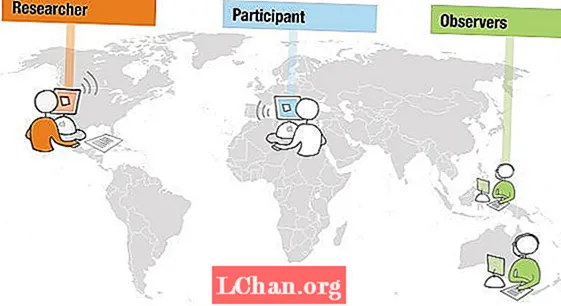![[차근차근 블렌더] 26강-1 Fluid 시뮬레이터를 알아봅시다](https://i.ytimg.com/vi/s4wVkUSQUvM/hqdefault.jpg)
콘텐츠
- 01. LightWave Modeler에서 준비
- 02. 블렌더에서 씬 설정
- 03. 첫 번째 시뮬레이션
- 04. 시뮬레이션 수정
- 05. 시작하기
- 06. LightWave 레이아웃 설정
- 07. 유체 가져 오기
- 08. 유체 표면
- 09. 유리 잔에 차액을 넣으세요
- 10 렌더링 설정
지원 파일과 17 분 분량의 비디오 교육을 다운로드하십시오.
중대한: LightWave 10.0 이하에서 장면 파일을 열지 마십시오. 6 단계 참조
튀거나 흐르는 액체는 3D 장면에 사실감을 더할 수 있습니다. 캐릭터가 물 한 잔을 두드리는 것과 같은 미묘한 것이거나 녹은 초콜릿이 견과류와 건포도 위에 쏟아지는 새로운 캔디 바에 대한 광고 인 경우에도 마찬가지입니다. 최근에 LightWave 프로젝트 중 하나의 초점으로 흐르는 액체가 필요했습니다. LightWave에는 거의 모든 상황을 처리 할 수있는 몇 가지 놀라운 도구가 있습니다. 그러나이 경우 Blender는 더 나은 옵션을 제공했고, 필요한만큼 유체가 흐르고 튀어 나오게 한 다음 LightWave로 다시 가져 와서 프로젝트를 완료 할 수있었습니다. 어떻게하는지 보여 드리겠습니다.
01. LightWave Modeler에서 준비

이 튜토리얼과 함께 제공되는 파일에서 시작하는 데 도움이되는 몇 가지 완전 텍스처 오브젝트를 찾을 수 있습니다. 간단한 테이블 상판, 유리, 얼음 조각, 동적 유체의 시작점으로 사용될 유체 오브젝트가 있습니다. 유체 오브젝트는 유체가 들어갈 유리 내부의 폴리를 선택하고 새 레이어에 복사 한 다음 [F] 키로 법선을 뒤집고 상단을 닫는 방식으로 만들어졌습니다. 이와 같은 유체 물체를 직접 만들 경우, 아무 곳에도 구멍이 없는지 확인하십시오. 물체는 사실상 방수가되어야합니다! 유리에 닿지 않도록 유체 개체의 크기를 약간 낮추는 것도 도움이 될 수 있습니다.
02. 블렌더에서 씬 설정

Blender를 아직 모른다면 인터페이스에 익숙해지는 데 시간이 걸릴 수 있습니다. 다행히이 프로젝트의 경우 일부만 사용하면됩니다. 가장 먼저해야 할 일은 뷰포트 헤더의 가장 왼쪽에 작은 아이콘이있는 사용자 기본 설정을 표시하도록 뷰를 변경하는 것입니다. 이 헤더는 뷰포트의 맨 아래에 있지만 마우스 오른쪽 버튼으로 클릭하고 맨 위로 뒤집기를 선택하여 헤더가 뷰포트의 맨 위에 있도록합니다. 사용자 환경 설정의 애드온 탭 왼쪽에 가져 오기-내보내기 카테고리 버튼이 있습니다. 목록에서 아래로 스크롤하면 LightWave 개체 가져 오기 옵션이 있습니다. 체크 박스를 선택하고 왼쪽 하단에서 기본값으로 저장을 선택합니다.
3D보기로 다시 전환합니다. 이제 LightWave 개체 가져 오기가 활성화되었으므로 가져 오기> LightWave 개체 아래의 파일 메뉴에서 iced_tea_v002.lwo 개체를로드 할 수 있습니다. 각 개체가 3D보기에 나타나는 것을 볼 수 있습니다. 장면 편집기에도 나열됩니다. Modeler의 레이어 이름은 Blender에서 개체 이름으로 전달됩니다. Blender가 기본적으로 시작하는 큐브도 찾을 수 있습니다. 없는 경우 메뉴 (Add> Mesh> Cube)에서 추가 할 수 있습니다. 이 큐브는 시뮬레이션을위한 도메인 개체로 사용할 수 있습니다. 따라서 장면 편집기 패널에서 큐브 이름을 두 번 클릭하고 도메인 이름을 바꿉니다. 나중에 다시 시작해야 할 경우를 대비하여 장면을 저장하기에 좋은시기입니다.
03. 첫 번째 시뮬레이션

Domain 오브젝트는 모든 유체 시뮬레이션이 이루어지는 방과 같으므로 유체가 튀는 것을 포함 할 수있을만큼 충분히 커야합니다. 액체가 방의 경계에 닿으면 보이지 않는 벽에 부딪히는 것처럼 보이기 때문에 물보라를 담을 수있을만큼 충분히 큰지 확인해야합니다. 그러나 너무 크면 시뮬레이션을 계산하는 데 시간이 더 걸립니다. 방금로드 한 오브젝트를 사용하여 도메인의 크기를 추정하고 필요한 경우 수평 뷰포트 도구 모음에있는 조작기 위젯으로 크기 또는 위치를 조정합니다. 필요한 경우 나중에 언제든지 도메인을 더 크게 만들 수 있습니다.
도메인 오브젝트를 선택한 상태에서 속성 패널의 맨 오른쪽에있는 물리 탭으로 이동하여 유체 버튼을 클릭합니다. 표시되는 드롭 다운 메뉴에서 도메인을 선택합니다. 테이블, 유리 및 얼음 큐브 (대신 장애물 옵션 선택) 및 차 오브젝트 (유체 옵션 선택)를 제외하고 다른 각 개체에 대해서도 동일하게 수행합니다. 테이블이 평평한 경우 대신 도메인 하단을 사용하십시오.
Domain 개체는 대부분의 작업이 발생하는 곳입니다. 그것을 선택하고 Physics 패널에 나타나는 옵션을 살펴보십시오. 이제 첫 번째 테스트 시뮬레이션을 수행하십시오. Bake 버튼을 누르면 시뮬레이션이 빠르게 계산됩니다. 도메인 개체가 수축 포장과 같은 Tea 개체의 모양으로 축소되는 것을 볼 수 있습니다. 타임 라인을 스크러빙하면 매우 거친 유체 시뮬레이션을 볼 수 있습니다. 장면 편집기에서 이름 옆에있는 눈 아이콘을 클릭하여이 시점에서 Tea 오브젝트를 숨기면 도움이 될 수 있습니다.
04. 시뮬레이션 수정

이 시점에서는 해상도가 충분하지 않기 때문에 시뮬레이션이 유리에 남아 있지 않으므로 일부 설정을 조정하여 개선해 보겠습니다. 먼저 시작 상자에서 타임 라인을 약 60 프레임으로 줄입니다. 스플래시가 발생하는 데 오래 걸리지 않기 때문입니다. 60 프레임은 2 초이므로 시뮬레이션 설정에서 종료 시간을 2.0으로 설정합니다. 설정의 도메인 세계 섹션에서 점도 사전 설정을 찾을 수 있습니다. 물은 아이 스티에 가장 가깝기 때문에 그것을 선택하십시오. Domain Boundary에서 일반적으로 늘릴 수있는 세분화 설정을 찾을 수 있지만 나중에 LightWave에서 세분화를 추가 할 수 있으므로 0으로 둘 수 있습니다. 이렇게하면 베이킹 과정에서 시간이 절약됩니다. 해상도 아래에서 뷰포트 표시를 최종으로 설정합니다. 그러면 뷰포트에서 최종 유체가 어떻게 보이는지 볼 수 있습니다. 해상도를 높이고 테스트 베이킹을 시도하십시오. 타임 라인을 문질러 결과를 확인하고 액체가 유리 안에 남아 있는지 확인합니다. 액체가 바닥을 통해 떨어지지 않고 내부에 머물 때까지 이것을 반복하십시오.
05. 시작하기

유체가 만족 스러우면 유리 내부에 자리 잡은 프레임 5 ~ 6 번으로 이동합니다. 아이스 큐브를 유리 위로 이동하고 키 프레임을 설정합니다. 이렇게하려면 타임 라인 오른쪽에있는 드롭 다운 상자에서 위치를 선택하고 옆에있는 키 아이콘을 클릭합니다. 프레임 10 또는 11 부근에서 얼음 조각을 유리에 놓고 다른 키 프레임을 설정하여 적절한 스플래시를 만듭니다. 아이스 큐브를 이상한 각도로 회전시킬 수도 있습니다.
스플래시 결과를 보려면 다른 테스트 베이킹을 수행하십시오. 마음에 들지 않으면 각 얼음의 속도 나 방향을 변경하고 다시 구울 수 있습니다. 만족 스러우면 해상도를 더 높여 더 나은 결과를 얻을 수 있습니다. 더 많이 늘릴수록 굽는 데 더 오래 걸리며 너무 많이 늘리면 Blender가 충돌 할 수 있습니다. 최종 베이킹을 수행하기 전에 유체 설정 하단에있는 파일 선택기를 확인하십시오. 시뮬레이션 파일을 저장하는 기본 디렉토리를 기록하거나 자신의 대상을 선택하십시오. 나중에 알아야합니다.
06. LightWave 레이아웃 설정

레이아웃의 경우 시작하기위한 환경 장면이 포함되어 있으므로 튜토리얼 파일에서 iced_tea_tut_v001.lws를로드합니다. 이 장면은 www.hdrlabs.com의 SmartIBL로 설정되었습니다. 이 파일은 LightWave 11.0.3에서 저장되었으며 LightWave 설치를 손상시킬 수 있으므로 LightWave 10.0 이하로로드하지 않는 것이 중요합니다. LightWave 10.0을 사용하는 경우 최소 버전 10.0.1에 대한 무료 업데이트를 설치합니다. 다음으로 유리 및 테이블과 같이 이전에 사용 된 개체를로드 할 수 있습니다. 텍스처가 올바르게 렌더링되도록하려면 화면 왼쪽 상단의 이미지 편집기를 열고 WoodPlanks.webp 및 BasketballCourt_8K.webp 이미지에 대해 Color Space RGB가 sRGB로 설정되어 있는지 확인합니다. 장면 편집기에서 해당 확인란을 클릭하고 그 옆에있는 상자를 숨김으로 설정하여 Tea 오브젝트를 다시 한 번 숨기거나 장면 편집기에서 마우스 오른쪽 버튼을 클릭하고 지우기를 선택하여 장면에서 지울 수 있습니다.
튜토리얼 파일에는 www.splotchdog.com에서 Chris Huf가 만든 tibe3_BFMesh 플러그인이 있습니다. 시스템에 따라 유틸리티 탭으로 이동하고 플러그인 추가를 클릭하여 32 비트 또는 64 비트 버전을로드합니다. Blender에서 파티클을 만들지 않았으므로 BlenderParticles 플러그인이 필요하지 않습니다.
07. 유체 가져 오기

항목 탭에서 Null 개체를 추가합니다. 사용할 플러그인은이 null을 애니메이션의 모든 프레임에 대해 다른 유동 개체로 대체합니다. null 개체를 선택한 상태에서 [P]를 눌러 속성을 열거 나 장면 편집기에서 마우스 오른쪽 버튼으로 클릭하고 속성을 선택합니다. Geometry 탭에서 Object Replacement 드롭 다운 상자를 확인합니다. tibe3_Blenderfluid 항목을 선택하면 'Object loading failed'라는 오류가 표시됩니다. 괜찮습니다. 아직로드 할 항목을 지정하지 않았기 때문입니다.
오류에 대해 확인을 클릭 한 다음 드롭 다운 상자 옆에있는 버튼으로 옵션을 엽니 다. 여기서 Fluid Data 버튼을 클릭하고 이전에 Blender에서 내 보낸 fluidsurface_final_xxxx.bobj.gz 개체 파일 중 하나를 선택할 수 있습니다.
Flip Coordinates, Flip Normal, As Subpatch 및 Cache Mesh에 대해 아래 상자를 선택합니다. Flip Coordinates 및 Cache Mesh는 이미 선택되어 있어야합니다. 이렇게하면 LightWave에서 유체 파일이 가진 일부 문제를 해결할 수 있습니다.
08. 유체 표면

포함 된 모든 오브젝트에는 이미 표면이 적용되어 있지만 유체 오브젝트는 약간 다릅니다. 플러그인이 모든 프레임에 대해 새로운 유체 오브젝트를로드하므로 모든 오브젝트에 표면 변경 사항을 적용해야합니다. 플러그인은 표면 변경 사항을 표면 라이브러리 파일로 저장하면이 작업을 자동으로 수행 할 수 있습니다. 아이스 티 모양의 것을 포함했습니다.
플러그인 옵션에서 Surf Lib 버튼을 클릭하고 tea_surf를로드합니다. 튜토리얼 파일의 lib 파일. 자신 만의 장면을 만들거나이 표면을 변경하려는 경우이 파일을 직접 만들어야합니다. 표면 편집기에서 표면 이름이 아닌 유체 개체 이름을 마우스 오른쪽 버튼으로 클릭하고 라이브러리 저장을 선택하여 파일을 생성하면됩니다. 표면을 변경할 때마다 다시 저장해야합니다.
09. 유리 잔에 차액을 넣으세요

이 시점에서 장면에서 유체 오브젝트를 볼 수 있어야합니다. 그러나 Blender 유체 파일은 좌표 정보를 저장하지 않으므로 유체가 거꾸로되어있을 수 있습니다. 측면에서 유리가 보이도록 뷰포트를 변경합니다. 유체를 선택한 상태에서 회전하려면 [Y]를 누르고 왼쪽 하단 모서리에서 피치로 180을 입력하고 [Enter]를 눌러 뒤집습니다. 이동에 대해 [T]를 누르고 유리에 위치시킵니다. 유체가 이미 침전 된 프레임이나 일부가 테이블에 튀어 나온 프레임에서이 작업을 수행하면 도움이 될 수 있습니다. 필요한 경우 [Shift] + [H]를 누르고 뷰포트에서 드래그하여 개체의 크기를 조정할 수도 있습니다.
10 렌더링 설정

뷰포트 렌더 유형을 Frontface Wireframe으로 설정합니다. 얼음 큐브가 있던 유체의 빈 공간을 볼 수 있습니다. 유체 오브젝트 속성의 Geometry 탭에서 Display Subpatch Level을 0으로 설정하는 것도 도움이됩니다. 따라서 아이스 큐브 오브젝트를 잡고 이동 및 회전 도구를 사용하여 배치합니다. 장면 편집기에서 얼음 큐브를 마우스 오른쪽 버튼으로 클릭하고 복제를 선택하여 사본을 만듭니다.이 사본은 음료에 떨어지는 것처럼 유리나 위에 배치 할 수 있습니다. 원하는 프레임을 찾아 [F9]를 눌러 렌더링합니다. 포함 된 장면의 카메라는 앤티 앨리어싱 및 피사계 심도를 사용하여 렌더링하도록 설정되어 멋지게 완성되었습니다.
블렌더에는 유체를 만드는 데 사용할 수있는 많은 추가 도구가 있으며 다양한 결과를 얻기 위해 사용할 수있는 많은 설정이 있습니다. 장애물이 다른 유입 및 유출 대상을 설정하고 실험 해보세요.
Phil Nolan은 주로 텔레비전, 광고 및 기업 비디오 작업을하는 프리랜서 아티스트입니다.
2013 년 최고의 3D 영화를 찾아보세요.