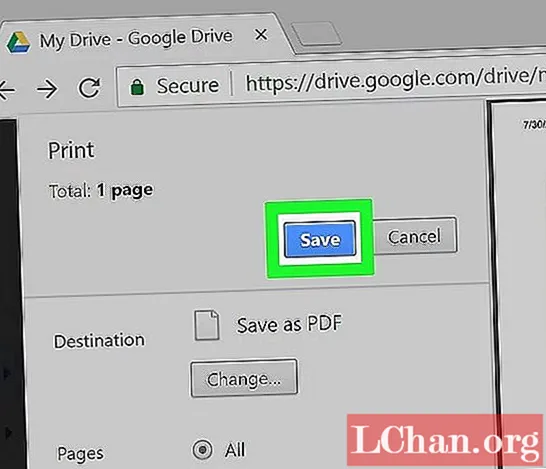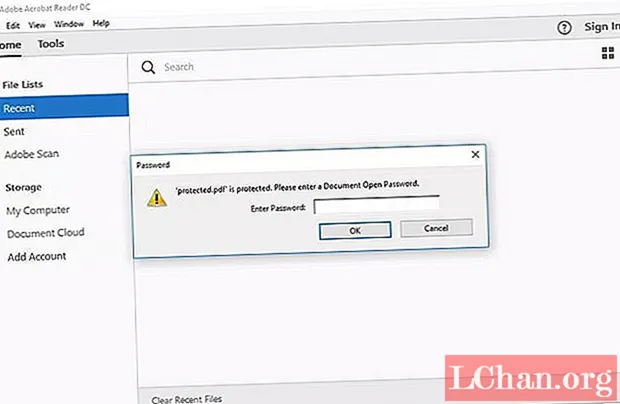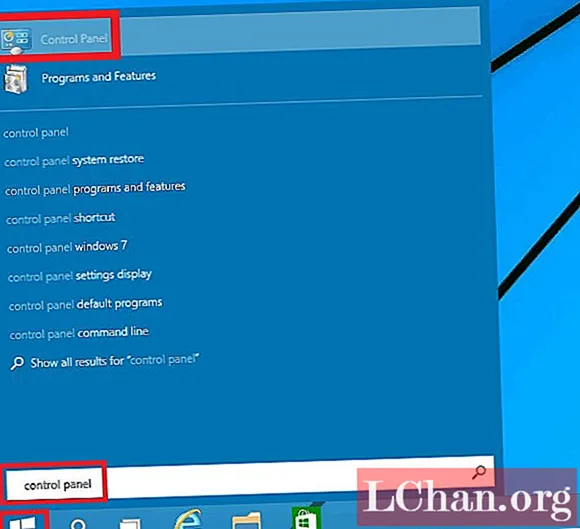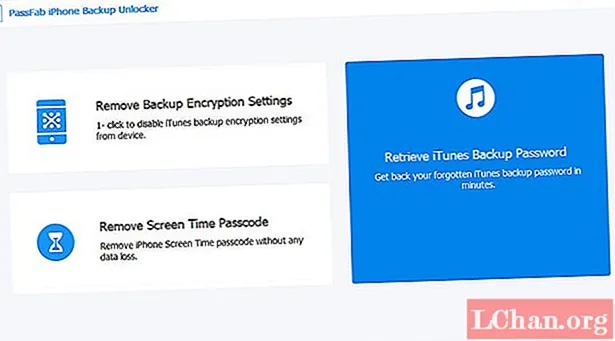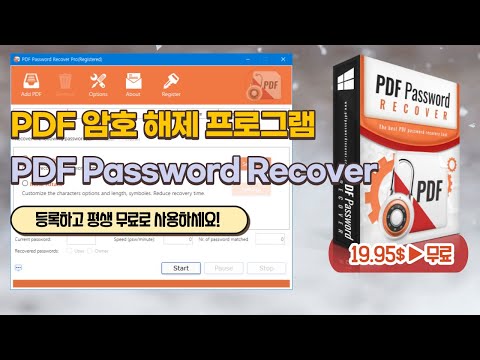
콘텐츠
- 1 부. 잊어 버린 경우 PDF 암호 해독
- 1.1. PDF 용 PassFab을 통해 PDF 보안 해독
- 1.2. PDF Decrypter로 PDF 온라인 해독
- 1.3. Chrome을 사용하여 PDF에서 암호화 제거
- 파트 2. 암호를 기억하는 경우 PDF 암호화 해제
- 요약
우리 모두는 PDF 파일이 매우 안전하고 대부분 문서 공유에 사용된다는 것을 잘 알고 있지만 누군가가 원할 때 주요 문제가 발생합니다. PDF 해독. 이제 암호 해독은 더 이상 어렵지 않습니다. 아래 기사를 살펴보면 암호 유무에 관계없이 PDF에서 암호화를 제거하는 놀라운 솔루션이 있으므로 PDF를 해독하려는 사람 중 하나라면이 기사가 적합합니다.
1 부. 잊어 버린 경우 PDF 암호 해독
1.1. PDF 용 PassFab을 통해 PDF 보안 해독
PDF 용 PassFab은 PDF 암호를 잊어 버린 경우 항상 최우선 순위로 유지됩니다. 이제 몇 분 이내에이 도구를 사용하여 PDF를 쉽게 암호화 해제 할 수 있습니다. 사용하기 쉽고 간단합니다. 대부분의 사람들은 다른 솔루션을 사용하여 CMD와 같은 암호를 복구하지만 CMD를 사용하는 것은 내가 본 것 중 가장 복잡한 작업이며 잘못된 명령 줄을 입력하기 때문에 시스템에도 위험합니다. 그러나이 도구는 많은 전문가들에 의해 테스트되었으며 보안 때문에 10/10 등급을 받았습니다.
PDF 용 PassFab을 통해 PDF 잠금 해제 가이드를 살펴 보겠습니다.
1 단계 :이 도구가 이미 있습니까? 그렇지 않은 경우이 링크로 이동하여 PDF 용 PassFab을 다운로드하십시오.
2 단계 : 다운로드 후 실행합니다.
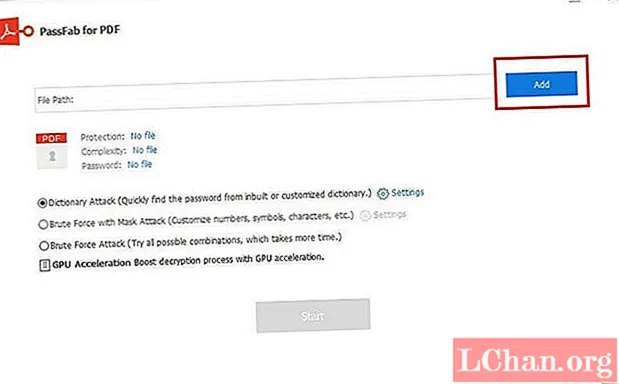
3 단계 : 이제 첫 번째 메뉴가 나타납니다. 여기에서 ADD 버튼을 볼 수 있으며 암호화 된 PDF 파일을 업로드 할 수 있습니다.

4 단계 : 업로드 완료? 경우 예! 추가 버튼 아래에 세 가지 공격 유형이 표시됩니다.
1 : 사전 공격 : 대부분의 사람들이 더 자주 사용하는 암호를 사용하므로이 옵션은 이러한 암호를위한 것입니다.

참고 : 비밀번호가 자주 사용된다는 것을 알고 있다면 .txt 파일을 만들고 가장 많이 사용한 모든 비밀번호 목록을 추가 한 다음 설정으로 이동하여 해당 파일을 업로드 할 수 있습니다. 기본 시스템 사전으로 사용하려는 경우에도 사용할 수 있습니다.
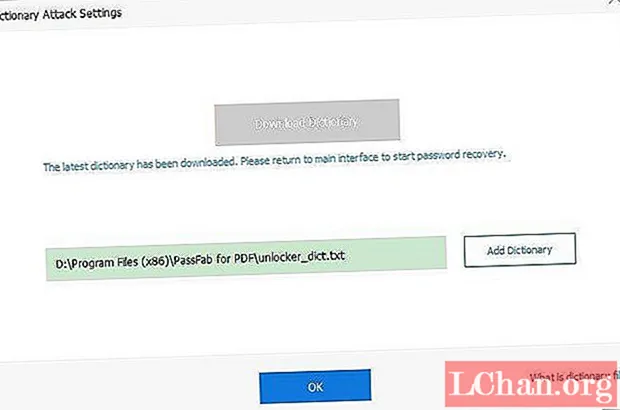
2. 마스크 공격의 무차별 대입 : 대부분의 사람들은 암호 힌트를 사용하므로 힌트가 있으면이 옵션을 사용할 수 있습니다. 더 많은 사용자 정의를 추가하려면 설정으로 이동하십시오.
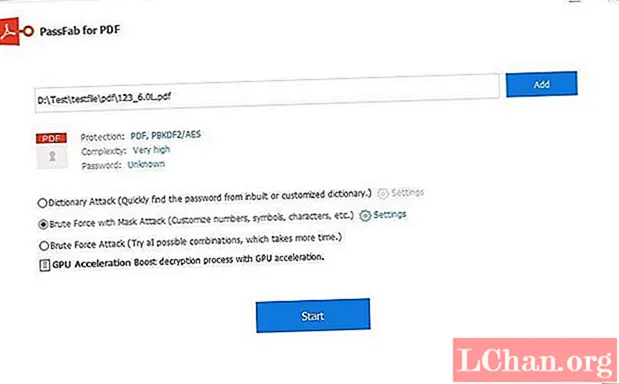
3. 무차별 대입 공격 : 암호 힌트가 없습니까? 그런 다음이 옵션을 시도하십시오. 이 옵션은 복구에 오랜 시간이 걸리지 만 가능한 모든 조합을 시도하기 때문에 이것이 최선의 옵션입니다.

5 단계 : 마침내 끝! 시작 버튼을 누릅니다. 누군가 전화하고 있습니까? 가야 해? 더 이상 걱정할 필요가 없습니다. 프로세스를 일시 중지하고 여가 시간에 시작할 수 있습니다.
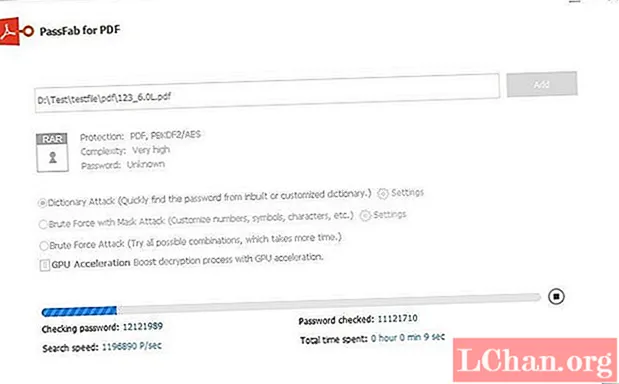
일시 중지하지 않은 경우 비밀번호가 복구됩니다. 곧 비밀번호가있는 팝업이 나타납니다. 마지막으로이 암호로 PDF를 해독 할 수 있습니다.

다음은이 PDF 암호 복구 도구를 사용하는 방법에 대한 비디오 자습서입니다.
1.2. PDF Decrypter로 PDF 온라인 해독
PDF Decrypter는 온라인에서 PDF를 해독 할 수있는 온라인 웹 플랫폼입니다. 암호 해독을 위해 온라인 플랫폼을 사용하는 것은 시간을 절약하는 놀라운 방법입니다.
PDF Decrypter를 통한 PDF 온라인 암호 해독 가이드
1 단계 : freefileconvert.com/decrypt-pdf를 방문하여 PDF 파일을 업로드하십시오.
2 단계 : 암호 해독 암호를 입력합니다.
3 단계 : 마지막에 "PDF 해독"버튼을 선택하면 곧 PDF가 해독됩니다.
1.3. Chrome을 사용하여 PDF에서 암호화 제거
1 단계 : Google 크롬을 엽니 다.
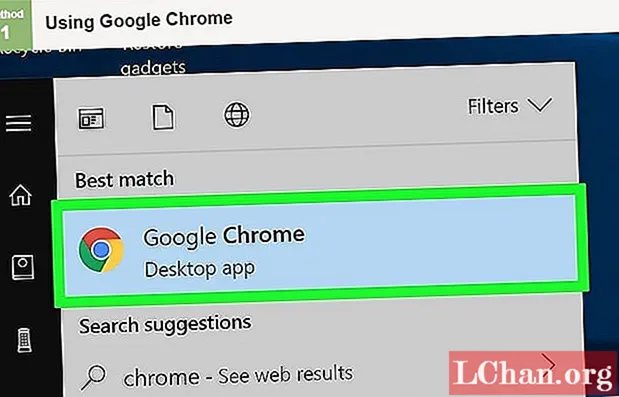
2 단계 : Google 드라이브로 이동하면 새 버튼이 표시되며 여기에서 비밀번호로 보호 된 PDF 파일을 업로드하면됩니다.
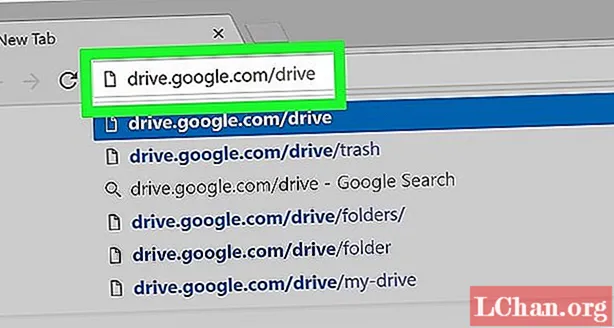
3 단계 : 이제 파일을 열려면 해당 파일을 두 번 클릭해야합니다.
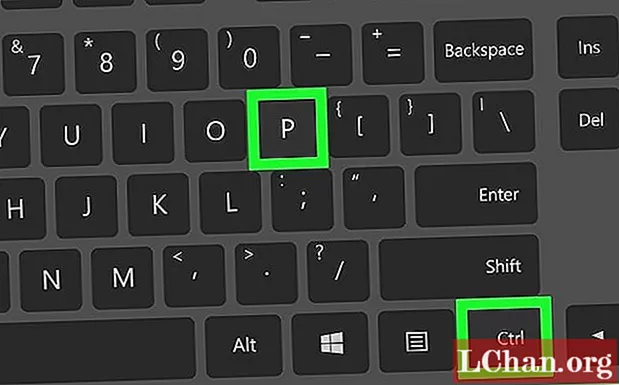
4 단계 : 이제 CTRL + P를 눌러 "인쇄"창 팝업을 표시해야합니다.
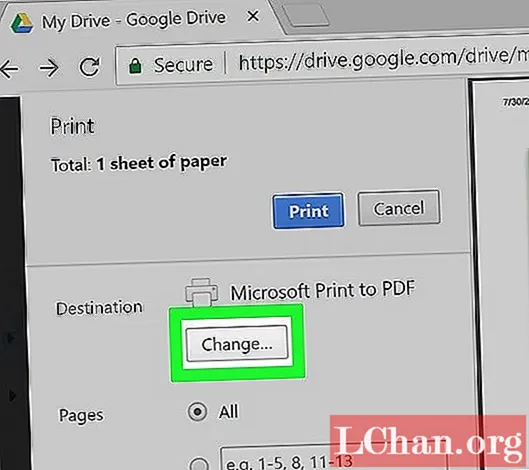
5 단계 : 이제이 메뉴에서 "변경 버튼"을 볼 수 있습니다. 그것을 선택한 다음 "PDF로 저장"을 선택하십시오.
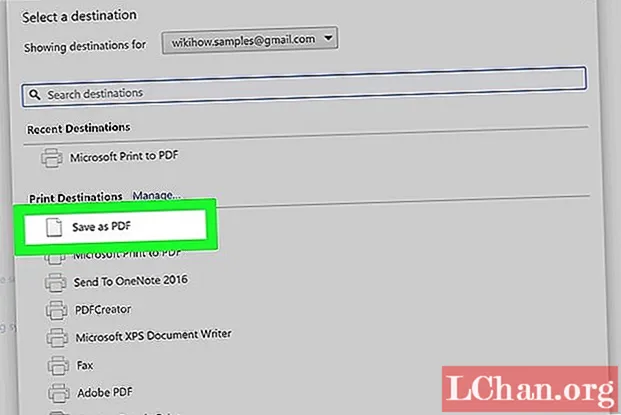
마지막에 "저장"버튼을 사용합니다. 복호화 된 중복 PDF 파일이 컴퓨터에 저장됩니다.
파트 2. 암호를 기억하는 경우 PDF 암호화 해제
암호가있을 때 PDF를 암호화 해제하는 방법을 알고 싶다면 암호화 된 PDF 파일을 열면 문서 열기 암호를 입력하라는 메시지가 표시됩니다. 암호를 입력하고 잠금을 해제하면됩니다.
요약
이 기사의 짧은 결론은 대부분의 사람들이 암호를 사용하거나 사용하지 않고 PDF 파일을 해독하는 방법에 대해 질문하여 놀라운 솔루션을 다루었다는 것입니다. PDF를 해독하는 한 가지 방법은 수동 다른 방법은 최고의 PDF 암호 복구 도구 인 PDF 용 PassFab 인 전문 소프트웨어를 사용하는 것입니다. 그 기능에 대해 이야기하면 복구 프로세스 동안 콘텐츠가 손상되지 않고 100 % 안전하다는 것을 알게 될 것입니다. 그러니 오늘 구입하세요! 이 가이드가 도움이 되었기를 바랍니다. 이 유익한 게시물이 마음에 들면 더 유익한 기사를 위해 매일 공유하고 방문하십시오.