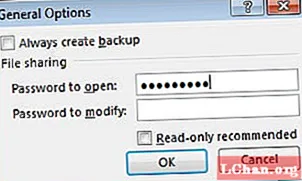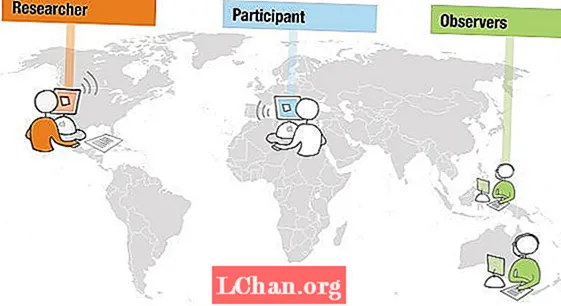콘텐츠
- 1. 암호 열기로 Excel 2007 암호 제거
- 2. VBA 코드로 Excel 2007 암호 제거
- 3. ZIP으로 Excel 2007 암호 제거
- 4. Excel 용 PassFab을 사용하여 Excel 2007 암호 제거
- 결론
Excel 2007은 사용자 개인 정보를위한 많은 기능을 제공합니다. 그들 중 일부는 읽기 전용 기능과 암호로 파일 보호를 포함합니다. 사람들은 항상 중요한 정보가 포함 된 암호로 해당 파일을 잠급니다. 그러나 때로는 Excel 파일에 설정 한 모든 암호를 추적하기가 매우 어려워집니다.이 경우 Excel은 "암호 분실"기능을 제공하지 않으며 사용자가 해당 암호 보호를 수동으로 제거해야합니다. 파일. 가장 쉬운 방법 중 일부는 Excel 2007에서 암호 제거 파일은 다음과 같습니다.
Excel 자체는 특정 파일에 대해 잊어 버린 암호를 제거하는 기능을 제공하지 않습니다. Microsoft는 도구를 제공했지만 Excel 전용은 아닙니다. Excel 2007 파일에서 암호를 제거하는 가장 간단한 방법은 다음과 같습니다.
1. 암호 열기로 Excel 2007 암호 제거
이 방법은 사용자가 자신의 Excel 파일의 암호를 알고 있고 나중에 사용하기 위해 Excel 파일에서 해당 암호 보호를 제거하려는 경우입니다. 이를위한 단계는 다음과 같습니다.
1 단계: Excel을 열고 "파일"을 클릭 한 다음 "열기"를 클릭합니다.
2 단계: 암호로 보호 된 파일을 선택하고 해당 보호를 제거합니다.
3 단계 : 파일을 선택하면 암호를 묻는 대화 상자가 열립니다.
4 단계 : Excel 2007 파일의 암호를 입력하고 Enter를 클릭합니다.
5 단계 : 이제 검토 탭에서 암호를 클릭하십시오.
6 단계 : 열기 상자 또는 수정할 암호 상자의 모든 내용을 선택하고 "삭제"를 누릅니다.
7 단계 : 마지막으로 파일을 저장하면 암호 보호가 제거되었습니다.
2. VBA 코드로 Excel 2007 암호 제거
Microsoft는 VBA 코드라는 훌륭한 도구를 제공합니다. VBA는 Visual Basic for Application을 나타냅니다. Excel에서 사용하는 프로그래밍 언어입니다. 간단히 말해서 Visual Basic은 Microsoft Excel이 이해하는 언어입니다. 이 VBA는 Excel 암호 제거 2007로 사용할 수 있습니다. 암호를 잊어 버린 파일에서 암호를 제거하려면 다음 단계를 수행해야합니다.
1 단계: Alt + F11을 눌러 Microsoft Visual Basic for Application을 엽니 다.
2 단계: "파일"을 클릭하고 암호를 제거해야하는 파일을 가져옵니다.
3 단계 : VBA에서 파일이 열리면 "삽입"을 선택한 다음 "모듈"을 선택해야합니다.
4 단계 : 새 창이 나타나면 해당 창에 VBA 코드 (인터넷에서 쉽게 찾을 수 있음)를 붙여 넣어 Excel 파일에서 암호를 제거해야합니다.
5 단계 : 붙여 넣은 후 F5 또는 실행을 누르십시오.
6 단계 : 시간이 좀 걸리지 만 결국 Excel 파일에서 암호가 제거됩니다.
3. ZIP으로 Excel 2007 암호 제거
Excel 파일의 암호를 잊을 때마다 해당 암호를 복구하기가 매우 어려워집니다. 사람들은 항상 다른 종류의 소프트웨어를 사용하여 암호를 제거합니다. ZIP 소프트웨어는 Excel 파일에서 암호 보호를 제거하는 매우 쉽고 효율적인 방법입니다. 파일 보호를 해제하려면 다음의 간단한 단계를 따라야합니다.
1 단계: 비밀번호로 보호 된 파일의 확장자를 ".xlsx"에서 ".zip"으로 변경하십시오.
2 단계: 이제 어디서나 파일을 추출하면 보호 된 파일이 포함 된 새 폴더가 생성됩니다.
3 단계 : 파일을 마우스 오른쪽 버튼으로 클릭하고 "편집"을 선택하면 파일의 XML 정보가 메모장에서 열립니다.
4 단계 : 메모장에서 "시트 보호"키워드를 검색하고 포함 된 모든 항목을 삭제합니다.
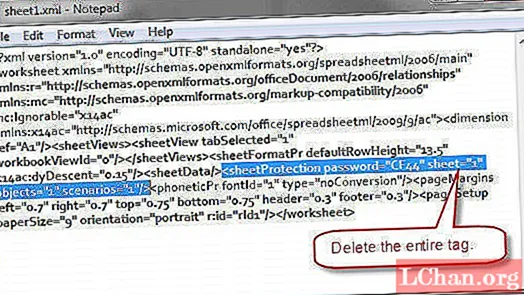
5 단계 : 파일을 저장하고이 편집 된 파일을 zip 폴더에 붙여 넣으면 보호 된 파일이 대체됩니다.
6 단계 : 확장자를 ".zip"에서 ".xlsx"로 다시 변경하십시오.
7 단계 : 파일을 열면 암호 보호가 제거됩니다.
4. Excel 용 PassFab을 사용하여 Excel 2007 암호 제거
다른 모든 기술을 시도했지만 유용하지 않은 경우 PassFab은 실망시키지 않는 도구입니다. 암호를 모르고 Excel 2007에서 암호를 제거하는 방법이 궁금하다면 Excel 용 PassFab을 사용해야합니다. 100 % 암호 제거 보장을 제공하는 매우 간단한 온라인 소프트웨어입니다. 이 놀라운 소프트웨어를 사용하려면 다음과 같은 간단한 단계를 따라야합니다.
1 단계: 소프트웨어를 다운로드하고 암호로 보호 된 파일을 가져옵니다.
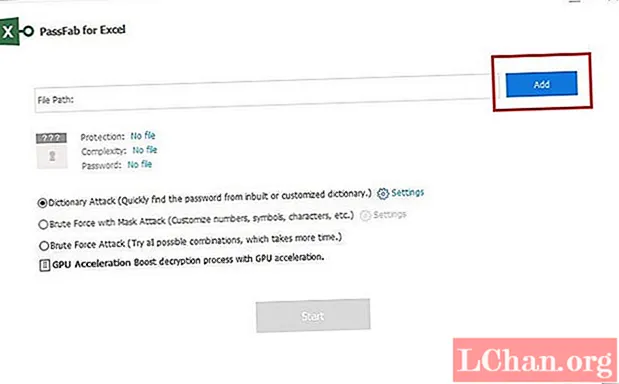
2 단계: 파일이 소프트웨어에로드 될 때 소프트웨어가 3 가지 다른 유형의 공격을 사용하므로 소프트웨어에 암호 제거 공격 유형을 제공해야합니다.

3 단계 : 공격 유형을 선택하면 암호의 길이와 복잡성에 따라 소프트웨어에 다소 시간이 걸립니다.

4 단계 : 잠시 후 대화 창이 나타나고 잊어 버린 비밀번호가 표시됩니다.
5 단계 : 간단히 해당 암호를 파일에 입력하고 보호를 해제하십시오.
결론
Excel 암호 제거는 매일 수백 명의 사람들이 직면하는 매우 중요한 상황입니다. 많은 사람들이 중요한 파일에 암호를 설정하고 얼마 후 암호를 잊어 버립니다. Excel은 "암호 분실"기능을 제공하지 않기 때문에 사람들은 암호로 보호 된 파일을 복구하는 데 많은 어려움을 겪습니다. Excel 2007 파일에서 암호 보호를 제거하는 방법에 대한 몇 가지 놀라운 방법에 대해 논의했습니다. 또한 100 % 암호 복구를 제공하는 PassFab for Excel로 알려진 놀라운 온라인 소프트웨어를 보았습니다. 암호 복구 도구를 제공하는 것과 함께 PassFab for Excel 응용 프로그램은 매우 사용자 친화적이므로 사용자가 좋은 경험을 얻을 수 있습니다. 보호 된 Excel 2007 파일에서 암호를 제거하는 다른 유용한 방법을 찾을 수있는 경우 언제든지 저희에게 알려 주시면 확실히 조사하겠습니다. 감사합니다.