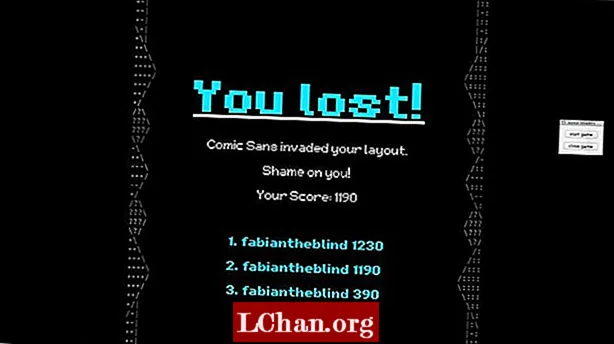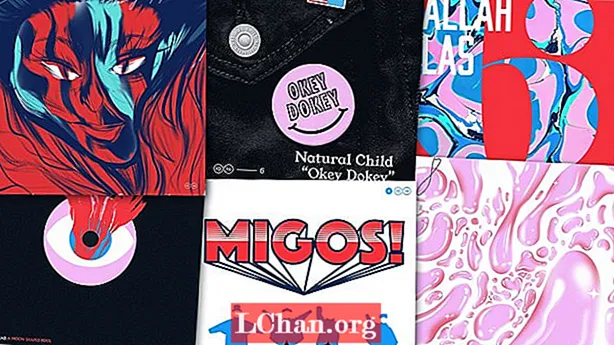![엑셀 시트보호 1강] 시트 내용을 수정하지 못하도록 설정하기](https://i.ytimg.com/vi/slrrQSgMaRc/hqdefault.jpg)
콘텐츠
- 암호 보호를 사용하여 Excel 파일을 저장하는 방법
- Microsoft Excel 2003 버전의 경우 다음 단계가 필수적입니다.
- MS Excel 2016의 경우 Excel 파일은 다음으로 보호 할 수 있습니다.
- 추가 팁 : Excel 저장된 암호를 제거하는 방법
- 요약
데이터가 비즈니스에서 중요한 자산 인 현대 사회에서 개인 및 공식 Excel 파일 보호의 중요성은 아무리 강조해도 지나치지 않습니다. 일반 사용자 나 숙련 된 전문가는 Excel에서 스프레드 시트에 입력 된 데이터의 가치를 이해해야합니다. 따라서 그러한 문서의 보안을 보장하는 효과적인 기술이 사용되어야합니다. 그래서 당신은 비밀번호로 Excel 저장.
데이터는 탐색 할 때 큰 도움이되는 정제되지 않은 금입니다. 비밀번호로 엑셀 파일을 저장하지 않으면 저장 이유를 놓칠 수 있습니다. 이는 읽기 전용 기능으로 방지 할 수없는 권한없는 사용자의 불필요한 변경으로 인해 발생할 수 있습니다.
암호 보호를 사용하여 Excel 파일을 저장하는 방법
아는 사람들에게 암호로 Excel을 저장하는 것은 공원에서 산책하는 것입니다. 그러나 초보자에게는 어려운 작업이 될 수 있습니다. 편지에 다음 단계를 수행하면 초보자와 전문가 사이의 격차가 해소됩니다. 그러면 암호로 Excel을 저장하는 것이 쉬운 지 여부를 말할 수 있습니다.
Microsoft Excel 2003 버전의 경우 다음 단계가 필수적입니다.
2013 MS Excel을 연 상태에서 메뉴 모음의 도구 탭을 클릭하여 메뉴 목록을 봅니다.
- 옵션 메뉴를 선택합니다.
- 옵션 메뉴를 클릭하면 선택한 비밀번호를 입력하는 페이지가 열립니다.
Excel 파일을 열고 파일을 수정할 때 암호를 입력 할 수 있습니다. 따라서 암호가없는 사용자는 파일을 열고 변경할 수 없습니다.
또한 Microsoft는 파일 보안을 강화하기 위해 고급 암호화 옵션을 제공했습니다. 이것은 다음을 통해 수행 할 수 있습니다.
- 페이지에서 고급을 클릭합니다.
- 다음 페이지에서 암호화 유형 선택;
- 확인을 클릭하고 다시 확인을 클릭합니다.
- 열기 위해 암호를 입력하여 확인 대화 상자에서 확인합니다… 그 후에 확인을 클릭합니다.
- 수정할 암호를 입력하고 확인을 클릭합니다.
- 메뉴 표시 줄에서 파일을 클릭하여 드롭 다운 목록을 엽니 다… 그런 다음 저장을 클릭합니다.
- 다른 이름으로 저장에 이름을 입력하고 저장을 클릭합니다.
이 단계를 따르면 파일을 열려고 할 때마다 대화 상자가 나타나므로 Excel 파일에 단독으로 액세스 할 수 있습니다.
아시다시피 Microsoft Office의 각 버전에는 다른 옵션이 제공됩니다. 차이를 해결하기 위해 2016 버전 용 Excel 파일을 암호화하는 단계를 제공합니다. Excel 파일을 암호화하는 단계는 모든 버전에서 비슷하지만 각 버전에서 Excel 파일을 암호로 성공적으로 저장하려면 각 버전의 특성을 이해하는 것이 중요합니다.
MS Excel 2016의 경우 Excel 파일은 다음으로 보호 할 수 있습니다.
- 보호하려는 Excel 파일을 엽니 다.
- 메뉴 모음에서 파일을 클릭하고 워크 시트 보호 또는 통합 문서 보호를 클릭합니다.
- 페이지에서 암호로 암호화를 클릭합니다.
- 암호 상자에 선택한 암호를 입력 한 다음 확인 상자에 동일한 암호를 다시 입력합니다.
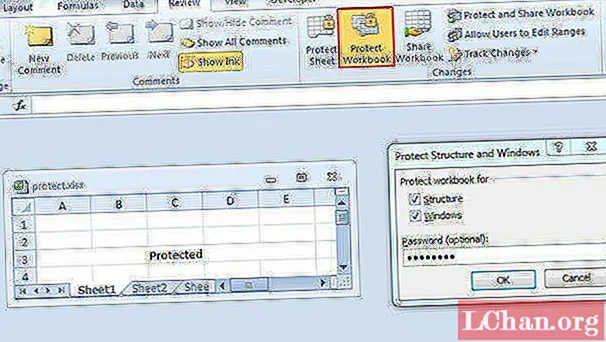
위에 언급 된 단계는 스프레드 시트에 대한 절대적인 보안을 확신 할 수 있으므로 효과적입니다. Microsoft는 잊어 버린 암호를 검색하는 데 도움을 줄 수 없으므로 쉽게 기억할 수있는 암호를 선택해야합니다. 또한 이것은 단일 파일 만 보호한다는 것을 알아야합니다. 다른 문서를 보호하려면 앞서 언급 한 단계를 반복해야합니다. 모든 보호 된 파일은 정보 탭에서 쉽게 검색 할 수 있습니다.
흥미롭게도 길이와 유형 (문자, 숫자 또는 둘 모두의 조합)의 암호를 자유롭게 선택할 수 있습니다. 그러나 암호는 대소 문자를 구분한다는 점을 이해해야합니다. 즉, '암호'는 '암호'와 다릅니다. Excel 파일 폴더를 보호하려면 완전히 다르고 더 긴 일련의 단계를 수행해야합니다.
보시다시피 Excel 파일을 보호하는 것은 매우 쉽습니다. 절차의 각 단계는 매일 반복하면 더 쉬워집니다. 암호로 Excel을 저장하는 방법을 배웠기를 바랍니다.
추가 팁 : Excel 저장된 암호를 제거하는 방법
Excel 파일을 암호로 저장하는 방법을 이해 했으므로 때때로 Excel 파일의 암호 보호를 비활성화해야 할 필요가 있다고 생각합니다. 파일의 중요성에 대해 교육하고 파일을 변경하지 않도록 명확한 지침을 제공하여 많은 개인이 파일에 액세스 할 수 있기를 원하기 때문일 수 있습니다.
이러한 상황을 염두에두고 다음 단계에 따라 Excel 파일의 암호를 제거 할 수 있습니다.
- 암호를 제거하려는 Excel 파일을 엽니 다.
- 파일의 왼쪽 상단에있는 MS Office 탭을 클릭합니다.
- 나타나는 대화 상자에서 다른 이름으로 저장을 클릭합니다.
- 도구를 클릭하십시오.
- 나타나는 대화 상자에서 일반 옵션을 클릭합니다.
- 열기 암호 상자에서 이미 사용중인 암호를 삭제합니다.
- 암호를 삭제하려면 확인을 클릭하십시오.
- 저장 버튼을 누르십시오.
저를 믿으십시오. 소중한 Excel 파일에 대한 암호를 잊을 때마다 Excel 용 PassFab으로 덮여 있습니다. 요즘 Excel 사용자가 널리 사용하는 효과적인 소프트웨어입니다. PassFab Inc.에서 제작 한이 도구를 강력히 권장합니다.이 도구는 Brute Force Attack 수단뿐만 아니라 Mask Attack 및 Dictionary Attack이있는 Brute Force를 통해 도움이됩니다.
이 암호 복구 도구의 유용성과 효과를 확인하기 위해 암호를 기억할 수없는 보호 된 파일에 액세스하는 단계는 아래에 강조 표시되어 있습니다.
1 단계. 먼저 아래 링크를 클릭하여 Excel 용 PassFab 소프트웨어를 다운로드합니다. 그런 다음 컴퓨터에 설치하십시오.
2 단계. 둘째, 넓은 "+"탭이 표시되면 클릭하고 레코드를 선택합니다.

3 단계. 셋째, 원하는 공격 유형을 클릭하고 침략을 조정합니다.

4 단계. 마지막으로 작업 표시 줄에서 "복구"를 클릭하여 암호에 액세스합니다.

PassFab 소프트웨어를 무료 평가판으로 사용할 수 있습니다. 그러나 제한됩니다. 구독료를 지불하면 소프트웨어에 대한 전체 액세스 권한을 갖게됩니다.
요약
위에 언급 된 모든 단계를 읽고 수행하면 이러한 단계가 실제로 효과적이라는 데 동의 할 것입니다. 비밀번호로 엑셀 파일을 저장할 수 있도록 개인 정보를 보호하는 방법과이 글의 초기 부분에서 무단 수정을 방지하는 방법을 명시했습니다. 조각의 일부에서는 잊어 버린 경우 암호를 제거 / 추출하는 단계도 있습니다. 더 많은 정보를 제공하는 부분을 조심하세요. 나는 당신이 확신합니다.