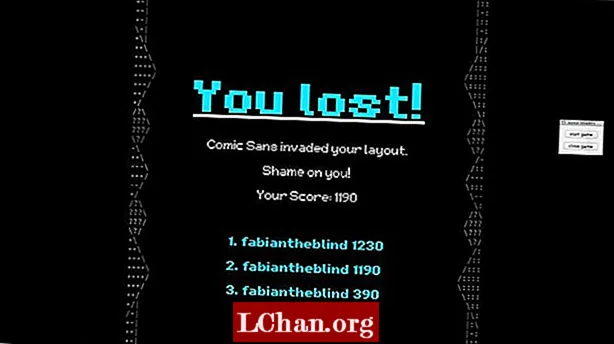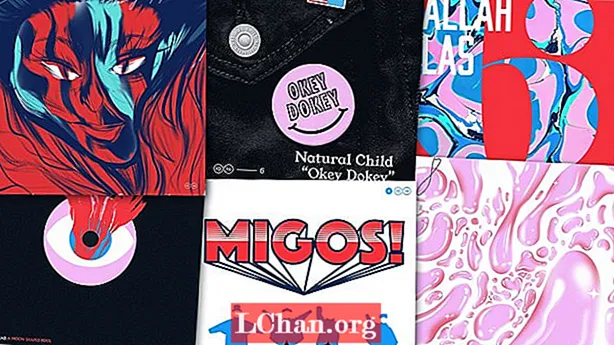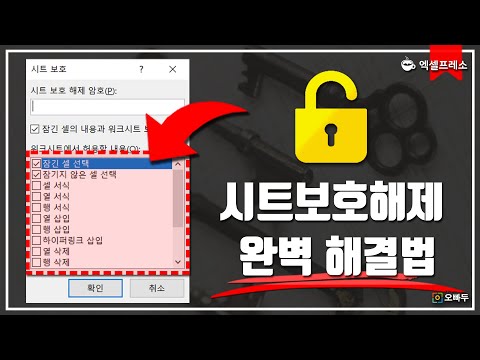
콘텐츠
- 사람들이 Excel 셀 보호를 해제하려는 이유는 무엇입니까?
- Excel 파일에서 셀 보호를 해제하는 방법?
- 해결 방법 1 : 알려진 암호로 Excel 셀 보호 해제
- 솔루션 2 : Zip 소프트웨어로 Excel 셀 보호 해제
- 솔루션 3 : VBA 소프트웨어로 Excel 셀 보호 해제 (2010 이하)
- 해결 방법 4 : PassFab for Excel로 Excel 셀 보호 해제
- 요약
워크 시트 보호는 Excel의 보안 기능이 아닙니다. 실제로 사람들이 보호 된 시트의 데이터에 액세스하는 것을 방지하기위한 것은 아닙니다. Microsoft Excel은 워크 시트 보호를 위해 매우 단순한 암호화 혁신을 사용하기 때문에 Excel 보호가 쓸모 없다는 의미입니까? 전혀! 내용이 실수로 변경되는 것을 방지하기 위해 워크 시트를 잠그도록 만들어졌습니다. 이제이 기사에서는 다음과 같은 세부 단계를 보여줍니다. Excel에서 셀 보호를 해제합니다.
사람들이 Excel 셀 보호를 해제하려는 이유는 무엇입니까?
Excel에서 셀을 보호하는 것은 데이터 변경이나 중요한 내용의 손실 가능성을 제거하기가 매우 쉽지만 Microsoft Excel에서 셀 보호를 해제하는 것이 훨씬 쉽습니다. 사람들이 Excel에서 셀 보호를 해제하려는 이유에 대한 질문에는 문서를 보거나 문서를 변경하거나 문서의 오류를 수정하는 것이 있습니다. Excel에서는 다른 사람이 워크 시트를 변경하거나 편집하지 못하도록 기본적으로 셀이 잠겨 있습니다. 그러나 Excel에서 셀 보호를 해제하려면 큰 문제가 아닙니다. Excel에서 셀 보호를 해제하는 몇 가지 방법이 있습니다. 암호로 보호 된 시트 또는 암호로 보호되지 않은 시트를 생각해 냈습니다.
Excel 파일에서 셀 보호를 해제하는 방법?
해결 방법 1 : 알려진 암호로 Excel 셀 보호 해제
Microsoft Excel에서는 다른 사람이 문서, 통합 문서 및 프레젠테이션을 열고 수정하지 못하도록 암호를 설정합니다. 그러나 읽기 전용이 더 이상 옵션이 아닌 경우 문서 및 프레젠테이션에서 특정 범위의 셀을 쉽게 보호 해제 할 수 있습니다. 파일에 대한 암호를 설정 한 후 다른 사람이 파일을 열려면 먼저 해당 암호를 입력해야합니다.
다음은 Excel에서 선택한 셀을 보호 해제하는 방법에 대한 쉬운 가이드입니다.
1. 수정할 셀을 선택합니다. 셀 범위를 강조 표시하려면 "Control"키를 누른 상태에서 추가 셀을 선택합니다.
2. "홈"버튼을 클릭합니다.
3. "셀"영역에서 "포맷"> "셀 서식"을 선택합니다.

4. "보호"탭을 선택한 다음 "잠김"상자에서 확인 표시를 지 웁니다.
5. 대화 상자에서 알 수 있듯이 워크 시트를 보호 할 때까지 셀을 잠 그거나 수식을 숨기는 것은 효과가 없습니다. “Review”탭에서“Protect Sheet”를 선택하면됩니다. “확인”을 클릭합니다.
6. 화면 하단의 시트 탭을 마우스 오른쪽 버튼으로 클릭하고 "시트 보호"를 선택한 다음 "확인"을 클릭합니다. 잠금을 해제 한 셀을 제외한 전체 시트가 보호됩니다.

암호로 보호 된 시트를 편집하고 싶지만 암호를 잊어 버린 경우 다음 방법을 사용하여 시트 보호를 해제하십시오.
솔루션 2 : Zip 소프트웨어로 Excel 셀 보호 해제
이 방법은 .xlsx 형식의 Excel 파일에서만 작동합니다. 따라서 Excel 통합 문서가 .xls 형식 인 경우 파일을 연 다음 .xlsx 형식으로 저장하면됩니다.
1. Excel 파일 이름 확장명을 .xlsx에서 .zip으로 변경합니다. 메시지가 표시되면 "예"를 클릭하십시오.

2. 7-ZIP으로 ZIP 아카이브를 엽니 다. xl-> worksheets 폴더를 열면 sheet1.xml, sheet2.xml, sheet3.xml 파일을 볼 수 있습니다. sheet1의 보호를 해제하려면 sheet1.xml 파일을 선택하십시오. 마우스 오른쪽 버튼으로 클릭하고 편집을 선택한 다음 메모장으로 엽니 다.

3. 시트 보호로 시작하는 태그를 삭제합니다. 그런 다음 sheet1.xml 파일을 저장하고 닫습니다.

4. 메시지가 나타나면 ZIP 아카이브에서 수정 된 sheet1.xml 파일을 업데이트합니다. 그런 다음 ZIP 아카이브를 닫습니다.

5. ZIP 파일 이름 확장명을 다시 .xlsx로 변경합니다. 이 시점에서 Excel 시트는 보호되지 않습니다. 그것을 열고 암호없이 시트를 편집 할 수 있습니다.
솔루션 3 : VBA 소프트웨어로 Excel 셀 보호 해제 (2010 이하)
1. Excel 문서를 열고 암호로 보호 된 시트로 전환합니다.
2. Alt + F11을 눌러 Visual Basic Editor를 엽니 다.
3. 왼쪽 창 (Project-VBA 프로젝트 창)에서 통합 문서 이름을 마우스 오른쪽 단추로 클릭하고 상황에 맞는 메뉴에서 삽입> 모듈을 선택합니다.

4. 표시되는 창에 표시되는 다음 코드를 붙여 넣습니다.

5. F5 키를 누르거나 도구 모음에서 실행 단추를 클릭하고 몇 분 동안 기다립니다.
6. 매크로는 원래 암호가 아닌 (항상 A와 B의 조합) 크랙 된 암호를보고하지만 작동합니다. 확인을 클릭하면 시트가 보호되지 않습니다.
그러나 파일에 보호 된 시트가 둘 이상 포함 된 경우 각 시트에 대해 개별적으로 매크로를 실행해야합니다.
최신 버전의 Excel 2013 및 Excel 2016에서 암호없이 Excel 시트의 보호를 해제하려면 먼저 문서를 Excel 97-2003 통합 문서 ( *. xls)로 저장하고 매크로를 실행하여 보호 해제 한 다음 통합 문서를 다른 이름으로 다시 저장할 수 있습니다. .xlsx 파일.또는 Excel 용 Password Protection Remover 추가 기능과 같은 무료 도구 중 하나를 사용할 수 있습니다.
해결 방법 4 : PassFab for Excel로 Excel 셀 보호 해제
가장 빠르고 효율적인 방법은 Excel 용 PassFab 소프트웨어를 사용하여 Excel에서 셀 보호를 해제하는 것입니다. Excel 파일에서 잠긴 상태에서 암호없이 파일을 열려면 더 이상 걱정할 필요가 없습니다. Excel 용 PassFab이 있기 때문입니다. 이 암호 복구 소프트웨어는 강력한 공격 모드로 분실 된 암호를 쉽게 복구하고 Excel에 대한 제한 암호를 제거 할 수 있습니다.
1 단계. 먼저 컴퓨터에 PassFab for Excel을 무료로 다운로드하십시오.
2 단계. Excel 용 PassFab을 시작합니다. 그런 다음 “Excel 제한 암호 제거”.

3 단계. 컴퓨터에서 Excel 파일을 가져옵니다.

4 단계. 클릭 "풀다" Excel 제한 암호 제거를 시작합니다.

그런 다음 제거 프로세스가 완료되고 Excel의 셀이 성공적으로 보호 해제됩니다.

다음은 Excel 셀에서도 작동하는 암호없이 Excel 워크 시트를 보호 해제하는 방법에 대한 vido 자습서입니다.
요약
이 문서는 Excel 워크 시트의 셀 보호 해제에 관한 것입니다. 암호를 알고 있으면 셀 보호 해제가 쉽습니다. 하지만 비밀번호를 잊어 버리면 조금 복잡해 보입니다. 위에서 설명한 솔루션이 실제로 작동합니다. Excel 용 PassFab이라는 프로그램은 Excel에서 셀 보호를 해제하고 싶지만 기억이 나지 않는 상황에서 사용할 수 있습니다. 세 가지 공격 모드를 사용하는 PassFab for Excel 소프트웨어를 사용하여 분실 된 보호 된 암호를 복구하십시오.