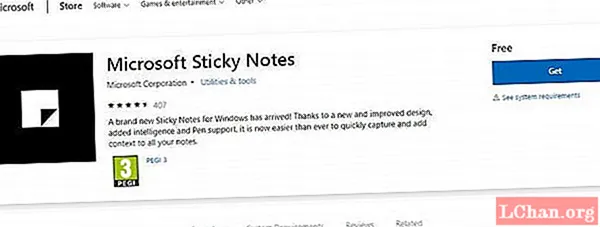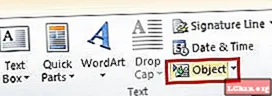콘텐츠
- 01. 영감 찾기
- 02. 러프 스케치 제작
- 03. 라인 아트 다듬기 시작
- 04. 색상 팔레트 선택
- 05. 선화 색칠
- 06. 얼굴 디테일 개발
- 07. 얼굴 채색
- 08. 혼합 모드 사용
- 09. 그림자를 잊지 마세요
- 10. 머리카락과 날개 추가
- 11. 효율적인 작업 공간을 설정하는 데 시간을 할애하십시오.
- 12. 얼굴이 어떻게 작동하는지 이해
- 13. 의상 구성
- 14. 최종 조정

Photoshop CC에서 작업하든 전통적으로 수채화로 페인팅하든 색상 작업을 정말 좋아합니다. 생생한 색상은 종종 일러스트레이션을 더 장식 적으로 만들지 만, 평평해질 위험도 있습니다. 그러나 컴포지션 전반에 걸쳐 올바른 위치에 볼륨 감을 추가하여이를 방지 할 수 있습니다.
- Adobe Creative Cloud 받기
이 튜토리얼에서는 Photoshop에서 밝고 밝은 인물 사진을 만드는 데 사용하는 아트 기술을 공유합니다. 이 튜토리얼의 스크린 캐스트를 보려면 아래 비디오를 보거나 아래로 스크롤하여 단계별 가이드를 읽으십시오. 더 많은 인물 사진에 대한 조언은 사람을 그리는 방법에 대한 기사를 참조하십시오.
- 이 튜토리얼을위한 커스텀 브러쉬를 여기에서 다운로드하세요
영감을 얻기 위해 저는 종종 고전 예술가를 공부합니다. 빛, 그림자 및 색상의 도움으로 보는 사람의 눈을 안내하는 방법 등 많은 것을 배울 수 있습니다. 나는 특히 Klimt, Mucha 및 Van Gogh의 예술을 좋아합니다.
클림트는 붓놀림과 색상으로 강한 성격과 자연의 감각을 포착 할 수있었습니다. 나는 Mucha의 라인 아트를 좋아합니다. 그는 여성의 아름다움을 완벽하게 묘사했으며 장식적인 세부 사항, 화려한 구성 및 화려한 색상에 대한 눈을 가졌습니다. 그리고 반 고흐는 천재였습니다.
01. 영감 찾기
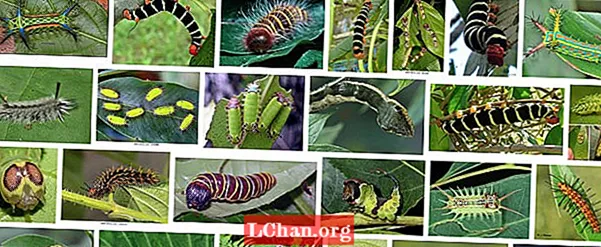
일러스트레이션을 시작하기 전에 가장 먼저해야 할 일은 영감 폴더를 탐색하는 것입니다. 내부에는 조명, 얼굴, 인물, 옷, 내가 좋아하는 아티스트의 삽화, 동물, 유충, 꽃 등의 이미지가 포함 된 하위 폴더가 많이 있습니다.
내 테마 또는 작업 개요를 염두에두고 일부 폴더를 빠르게 살펴 봅니다. 나는 특정 이미지를 좋게 만드는 것이 무엇인지, 그것이 내게 어떤 감정을 불러 일으키는 지, 실제로 그 안에서 무엇이 아름다운지 알아 차립니다. 내 생각은 이러한 이미지를 연구하는 데서 나온다. 색상으로 작업 할 때 가장 영감을주는 것은 자연입니다 : 꽃, 나비, 유충, 특히 열대 종.
02. 러프 스케치 제작
다음으로 아이디어를 시각화해야하므로 흐르는 선으로 구성된 일련의 작은 스케치를 만듭니다. 이것은 준비 운동과 진행중인 작업에 집중하는 방법으로 작용합니다. 그리기를 마친 후에는 옵션 범위를 좁히고 최상의 옵션이 기본으로 사용될 준비가 될 때까지 계속 수정합니다.
03. 라인 아트 다듬기 시작
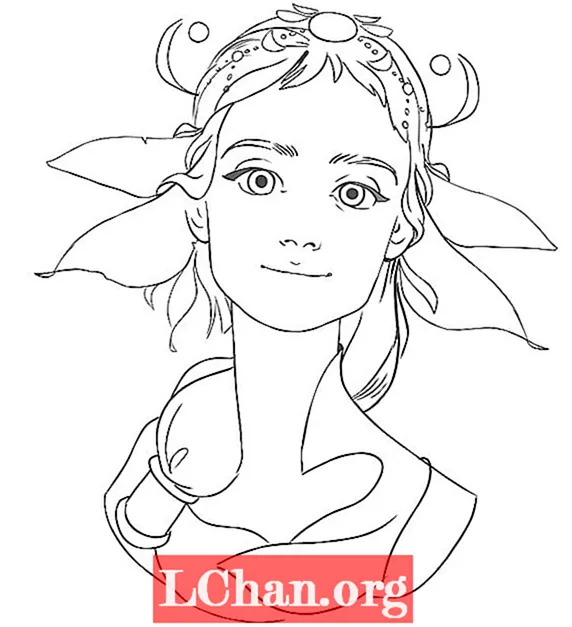
새 레이어를 만든 다음 스케치 레이어의 불투명도를 줄이고 불투명 브러시를 선택합니다. 그런 다음 새 레이어에서 선화를 만듭니다. 불필요한 선이없고 모든 획과 점이 목적을 이루도록 최대한 깔끔하게하려고합니다. 나는이 예쁜 젊은 여성의 초상화를 위해 흐르는 듯하고 부드러운 선을 내려 놓았습니다. 왜냐하면 그것들은 작품에서 올바른 분위기를 만드는 데 도움이되기 때문입니다.
04. 색상 팔레트 선택
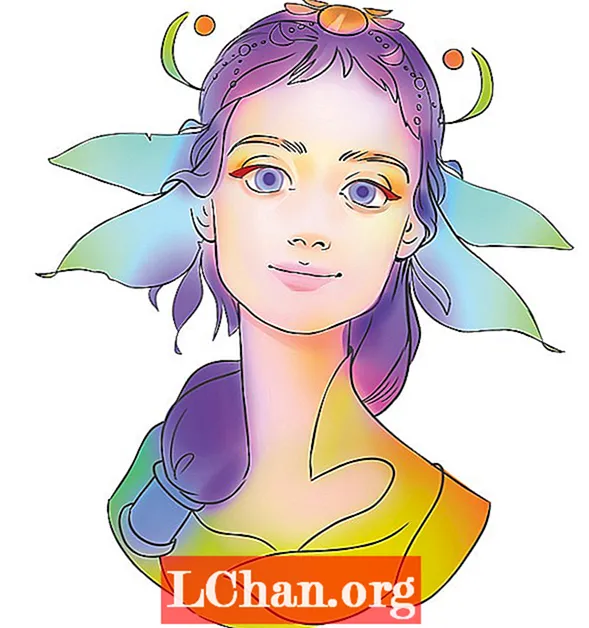
앞서 말했듯이 자연은 특히 색상 조합을 개발하는 데있어 큰 영감의 원천입니다. 예를 들어 곤충과 물고기의 색상이 얼마나 대담한지보세요. 따라서 자연의지도를 따르십시오. 생생한 색상을 선택하고 큰 부드러운 브러시를 선택한 다음 그리기를 시작하십시오. 잘 어울리는 색상을 선택하고 모든 색상에는 고유 한 톤이 있음을 명심합니다. 이 단계를 서두르지 않는 것이 가장 좋습니다.
05. 선화 색칠
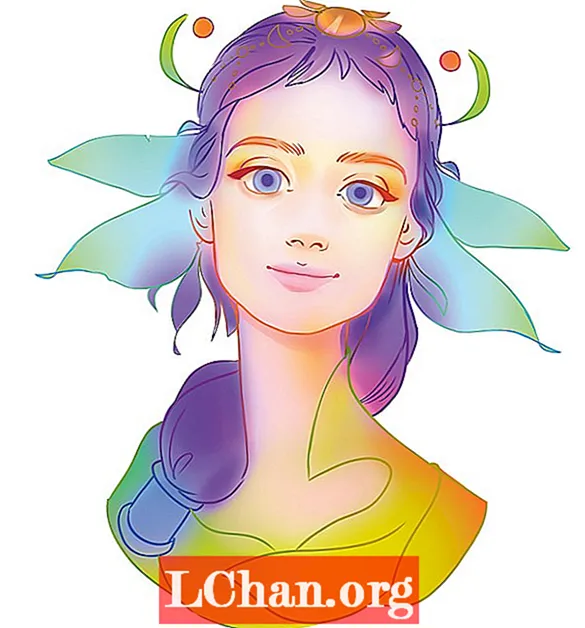
최종 이미지에 일부 선화를 유지하고 싶습니다. 이 작업을 수행하는 흥미로운 방법이 있습니다. 라인 아트 레이어에서 투명 레이어 픽셀을 잠그고 큰 소프트 브러시를 선택하고 내 색상으로 페인트합니다. 결과는 다양합니다. 때로는 같은 톤이고 때로는 더 어둡고 때로는 더 밝고 더 밝습니다. 결과가 무엇이든 아트웍에 흥미를 더할 것입니다.
06. 얼굴 디테일 개발
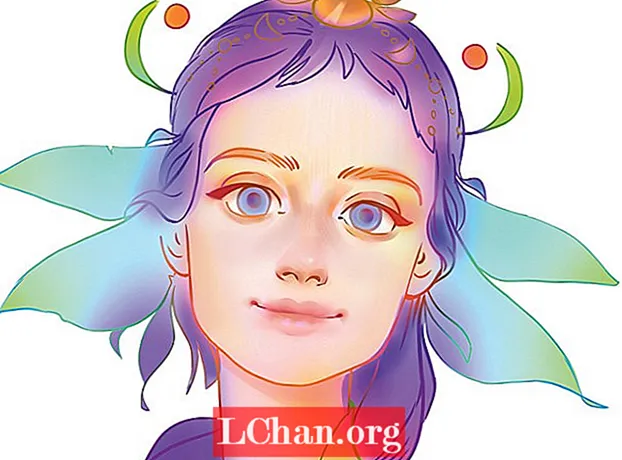
일러스트레이션에서 제가 가장 좋아하는 부분은 얼굴을 그리는 것입니다. 완성 된 작품에서 선화를 계속 보여 주기로했기 때문에이 그림이 더 장식적이고 그래픽이 될 것 같습니다. 몇 군데에만 볼륨 감있는 쉐이딩을 추가하고 동시에 코, 입술, 눈을 형성하는 작업을합니다. 대부분의 경우 큰 소프트 브러시로 작업하지만 하이라이트에는 텍스처 브러시를 사용합니다. 그림을 그리는 것은 항상 신나는 일입니다!
07. 얼굴 채색

난색 이론의 원리를 사용하여 얼굴의 색을 다듬습니다. 이 이미지에서 저는 밝고 생생한 색상으로 페인트합니다. 그림자는 주황색이고 빛은 더 차갑습니다. 때로는 한꺼번에하기가 어렵습니다. 한 가지 해결책은 단순히 단일 톤으로 얼굴을 채우는 것보다 먼저 음영 기법을 사용하여 중성 피부색으로 얼굴을 칠한 다음 새 레이어를 만들고 하드 라이트 또는 소프트 라이트로 설정하고 주황색을 추가하는 것입니다. 밝은 영역에는 그림자와 밝은 보라색이 있습니다.
08. 혼합 모드 사용

나는 종종 다양한 혼합 모드를 사용합니다 : 소프트 라이트, 하드 라이트, 오버레이, 곱하기 및 색상. 모두 (곱하기 제외) 밝고 채도가 높은 색상을 만드는 데 도움이됩니다. 새 레이어를 만들고 혼합 모드를 Soft Light로 설정하십시오. 그런 다음 큰 부드러운 브러시를 선택하고 밝은 색상을 선택한 다음 캔버스에서 여기저기서 실험하십시오.
09. 그림자를 잊지 마세요

나는 항상 색을 실험하는 것을 좋아합니다. 캔버스의 밝은 영역에서이 작업을 수행하는 것이 더 쉽지만 그림자를 잊지 마세요. 밝고 채도가 높은 색상으로 칠해보세요. 모든 그림자로이 작업을 수행 할 필요가 없습니다. 그림의 작은 부분에있을 수 있습니다. 여기에서는 밝은 빨간색을 선택했습니다. 이렇게하면 전반적인 색상 팔레트에 다양성이 추가되고 그림자가 지루하고 지루해 보이지 않습니다.
10. 머리카락과 날개 추가

나는 얼굴을 그대로두고 머리카락에주의를 돌린다. 푸른 빛이 도는 하이라이트로 보라색으로 칠한 다음 그림자에 분홍색을 추가하기로 결정합니다. 이 효과를 사용하면 바닥의 짙은 어두운 그림자를 제거 할 수 있기 때문에이 효과가 마음에 듭니다. 그렇지 않으면 시청자가 산만해질 수 있습니다.
11. 효율적인 작업 공간을 설정하는 데 시간을 할애하십시오.
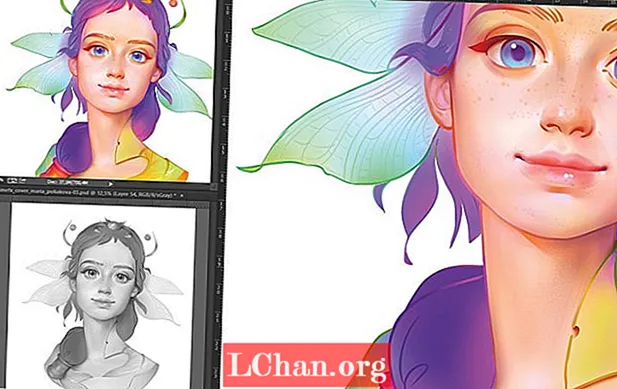
페인팅 과정에서 세 개의 창문을 열어 둡니다. 메인 창에서 그림을 그리지 만 이미지가 어떻게 전개되고 있는지 확인하고 실수를 발견 할 수 있도록 WIP의 더 작은 버전과 내 가치를 확인할 수있는 흑백 버전도 있습니다.
작업 영역을 설정하려면 '창> 정렬> 새 창 ... (파일 이름)'으로 이동합니다. 작은 버전은 한 번, 흑백은 두 번째입니다. 흑백 창을 설정하려면’View> Proof Setup> Custom> Device to Simulate> sGrey’로 이동하십시오. 그런 다음 Ctrl + Y 흑백 창이 활성화 될 때.
12. 얼굴이 어떻게 작동하는지 이해

예술가로서 얼굴을 그릴 수 있어야합니다. 당신은 해부학을 알아야하고 그것을 단순화 된 기하학적 형태로 상상할 수 있어야합니다. 나는 종종 점토로 얼굴을 조각하는데, 이는 얼굴을 구 (눈) 또는 두 개의 실린더 (입술)와 같은 기본 구조로 분해하는 좋은 방법입니다. 그리고 모든 모양에는 자체 그림자, 빛 및 하이라이트가 있습니다.
13. 의상 구성

스타일리시 한 일러스트레이션이기 때문에 인물 의상의 잎사귀를 사실적으로 그릴 필요가 없습니다. 이것이 제가 가볍고 미묘한 획을 사용하여 부드러운 색상 전환을 만드는 이유입니다. 몇 군데에 대비되는 그림자를 추가하여 볼륨을 높이는 데 도움이됩니다. 한쪽 어깨에 가지를 놓으면 오른쪽에 시각적 인 흥미를 더하는 데 도움이됩니다.
14. 최종 조정

연마가 필요한 영역을 검토하고 레벨 도구를 사용하여 색상을 조정합니다. 선택적 색상 도구를 사용하면이 검토 단계에서 개별 색상을 조정할 수 있습니다. 마지막으로 이미지에 노이즈 레이어를 추가하고 편안히 앉아 완료라고합니다.
이 기사는 원래 디지털 아티스트를위한 세계 최고의 판매 잡지 인 ImagineFX에 게시되었습니다. 156 호 구매 또는 구독.