
콘텐츠
- 방법 1. VBA 코드로 Excel 2013 스프레드 시트 잠금 해제
- 방법 2. 7-Zip으로 Excel 2013 스프레드 시트 잠금 해제
- 방법 3. PassFab for Excel로 Excel 2013 스프레드 시트 잠금 해제
- 요약
Excel 2013 스프레드 시트의 셀을 잠그고 암호로 보호하면 다른 사용자가 실수로 Excel 워크 시트의 데이터를 변경, 이동 또는 삭제하는 것을 방지 할 수 있습니다. 그러나 안타깝게도 Excel 시트 보호 암호를 잊어 버린 경우 워크 시트의 보호 부분도 편집 할 수 없습니다. 이 기사에서는 Excel 2013 스프레드 시트 잠금 해제 간단한 방법으로.
실제로 암호로 보호 된 Excel 시트의 잠금을 해제하는 것은 암호를 찾을 수 있으면 어렵지 않지만 Excel 스프레드 시트 암호를 잊어 버린 경우 생각만큼 쉽지 않습니다. 아래 방법은 일반적으로 사람들이 Excel 스프레드 시트에서 암호 보호를 찾을 수 없을 때 사용됩니다.
방법 1. VBA 코드로 Excel 2013 스프레드 시트 잠금 해제
아래에 사용 된 코드와 프로세스는 내가 찾은 가장 신뢰할 수있는 것 중 하나입니다. 매우 간단하며 사전 코딩 지식이 필요하지 않습니다. 이제 가이드를 시작하겠습니다.
1 단계: VBA 열기
암호를 잊은 통합 문서를 엽니 다. 그런 다음 매크로 편집기 도구를 엽니 다. (바로 가기 Alt + F11).
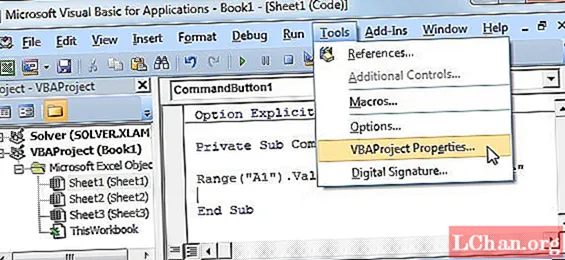
VBA에서 액세스해야하는 기본 시트를 두 번 클릭하여 엽니 다. 이 스크립트는 전체 통합 문서를 열므로 어떤 시트를 선택하든 그다지 중요하지 않습니다. 선언 페이지가 열립니다.
2 단계: 코드 삽입
아래 코드를 복사하여 열어 본 일반 선언 페이지에 붙여 넣으십시오. 스크립트 내에서 아무것도 변경할 필요가 없습니다.
하위 unlocksh ()
Dim i As Integer, j As Integer, k As Integer
Dim l As Integer, m As Integer, n As Integer
Dim i1 As Integer, i2 As Integer, i3 As Integer
Dim i4 As Integer, i5 As Integer, i6 As Integer
Dim pwd As String
오류시 다음 재개
i = 65 ~ 66의 경우 : j = 65 ~ 66의 경우 : k = 65 ~ 66의 경우
l = 65 ~ 66의 경우 : m = 65 ~ 66의 경우 : i1 = 65 ~ 66의 경우
i2의 경우 = 65에서 66 : i3의 경우 = 65에서 66 : i4의 경우 = 65에서 66
i5 = 65 ~ 66의 경우 : i6 = 65 ~ 66의 경우 : n = 32 ~ 126의 경우
pwd = Chr (i) & Chr (j) & Chr (k) & _
Chr (l) & Chr (m) & Chr (i1) & Chr (i2) & Chr (i3) & _
Chr (i4) & Chr (i5) & Chr (i6) & Chr (n)
ActiveWorkbook.Unprotect pwd
ActiveWorkbook.ProtectStructure = False이면 다음
MsgBox“사용 가능한 암호는”& pwd
ActiveWorkbook.Sheets (1) .Select
Range ( "a1"). FormulaR1C1 = pwd
서브 종료
End If
다음 : 다음 : 다음
다음 : 다음 : 다음
다음 : 다음 : 다음
다음 : 다음 : 다음
End Sub
3 단계: 매크로 실행
코드가 추가되면 VBA 편집기 화면 상단의 메뉴 탭 표시 줄에서 실행을 선택하여 매크로를 실행하거나 F5를 누릅니다.
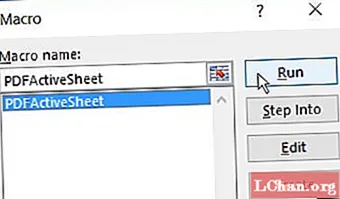
4 단계: 생성 된 코드 사용
매크로는 보호를 해제 할 워크 시트로 돌아갑니다. 사용 가능한 코드가있는 경고 스타일 상자가 나타납니다. 검토 메뉴 탭에서 시트 보호 해제를 클릭합니다. 생성 된 코드를 비밀번호로 입력하면 완료됩니다. 시트가 잠금 해제되어야합니다!
방법 2. 7-Zip으로 Excel 2013 스프레드 시트 잠금 해제
믿거 나 말거나 7-ZIP은 암호로 보호 된 Excel 2013 스프레드 시트의 잠금을 해제하는 데 유용한 도구입니다. 이 방법은 .xlsx 형식의 Excel 파일에서만 작동합니다. 따라서 Excel 통합 문서가 .xls 형식 인 경우 파일을 연 다음 .xlsx 형식으로 저장하면됩니다. 이제 그 방법을 살펴 보겠습니다.
1 단계: Excel 파일 이름 확장명을 .xlsx에서 .zip으로 변경합니다. 메시지가 표시되면 "예"를 클릭하십시오.
2 단계: ZIP 아카이브를 7-ZIP으로 엽니 다. xl-> worksheets 폴더를 열면 threesheet.xml 파일을 볼 수 있습니다. sheet1.xml 파일을 선택하십시오. 그것을 마우스 오른쪽 버튼으로 클릭하고 편집을 선택하십시오. 메모장으로 열도록 선택하십시오.
3 단계 : 시트 보호로 시작하는 태그를 삭제하십시오. 그런 다음 sheet1.xml 파일을 저장하고 닫습니다.
4 단계 : 메시지가 나타나면 ZIP 아카이브에서 수정 된 sheet1.xml 파일을 업데이트합니다. 그런 다음 ZIP 아카이브를 닫습니다.
5 단계 : ZIP 파일 이름 확장명을 다시 .xlsx로 변경합니다. 이 시점에서 Excel 시트는 보호되지 않습니다. 그것을 열고 암호없이 시트를 편집 할 수 있습니다.
방법 3. PassFab for Excel로 Excel 2013 스프레드 시트 잠금 해제
다행히도 Excel 암호 복구 도구를 사용하여 컴퓨터에서 암호로 보호 된 Excel 파일의 잠금을 해제 할 수 있습니다. 제가 권장하는 마지막 Excel 암호 복구 도구는 PassFab for Excel입니다. 이것은 Microsoft Office Excel 파일 암호의 잠금을 해제하도록 설계된 강력하고 전문적인 Excel 암호 복구 도구입니다.
앱을 다운로드하고 설치 한 후 추가 버튼을 클릭하기 만하면 비밀번호로 보호 된 Excel 파일을 소프트웨어에 추가 할 수 있습니다.

공격 유형을 선택하면 PassFab for Excel이 몇 분 안에 Excel 2013 파일 암호를 복구합니다. 그런 다음 암호를 사용하여 Excel 파일의 내용에 액세스 할 수 있습니다. 대체로 PassFab은 훌륭한 Excel 암호 제거 도구입니다.
요약
Microsoft Excel 2013을 사용하면 Excel 2013에서 암호를 설정하고 변경할 수 있습니다. 암호를 설정하면 다른 사용자가 통합 문서를 열거 나 수정하지 못하도록 방지 할 수 있습니다. 승인 된 검토 자만 콘텐츠를 보거나 수정할 수 있습니다. Excel 스프레드 시트를 암호로 보호하는 것은 대부분의 사람들이 해당 스프레드 시트에 저장된 재무 정보와 같은 기밀 정보가 잘못 유출되지 않도록하기 위해 그렇게하는 것처럼 드문 일이 아닙니다. 그러나 단순히 어딘가에 메모를 작성하지 못했고 기억력도 좋지 않아서 이전 스프레드 시트의 암호를 잊어 버리는 상황이있을 수 있습니다. 이 기사를 읽고 나면 Excel 2013 스프레드 시트를 잠금 해제하는 방법을 이해하게 될 것입니다.



