
콘텐츠
- 부품 1. PassFab 4WinKey로 Windows 10/8/7 노트북 / 컴퓨터 암호 제거
- 2 부. Windows 10/8/7 암호를 제거하는 무료 방법
- 1. 유틸리티 관리자를 사용하여 CMD에 액세스
- 2. 암호 재설정 마법사 사용
- 결론
랩톱과 데스크톱은 보안 기능이 다르지만 암호의 경우 설정 만 다릅니다. 그러나 데스크톱이 아닌 랩톱에서 찾을 수있는 암호는 거의 없습니다. 둘 다 BIOS / UEFI 수준에 설정된 하드 드라이브 암호가 있습니다. 랩톱은 이러한 유형의 암호로 쉽게 설정할 수 있지만 데스크톱에서는 어렵습니다. 노트북은 데스크탑 컴퓨터에없는 지문 인식을 용이하게 할 수 있습니다. 이러한 기능을 알고 나면 비밀번호를 잃어 버리고 모르면 어떨까요? Windows 10/8/7에서 랩톱 / 컴퓨터 암호를 제거하는 방법 컴퓨터? 걱정하지 마세요! 우리는 문제를 해결하고 쉽게 일을 처리하기 위해 여기에 있습니다.
- 부품 1. PassFab 4WinKey로 Windows 10/8/7 노트북 / 컴퓨터 암호 제거
- 2 부. Windows 10/8/7 암호를 제거하는 2 가지 무료 방법
부품 1. PassFab 4WinKey로 Windows 10/8/7 노트북 / 컴퓨터 암호 제거
랩톱과 컴퓨터는 다르게 존재할뿐만 아니라 Windows 버전마다 다릅니다. 그러나 Windows 버전이 Windows 7 또는 Win 10이든 관계없이 PassFab 4WinKey는 항상 이와 관련하여 도움을 줄 수 있습니다. 컴퓨터에서 로컬 및 도메인 암호를 제거 할 수 있습니다. 사용자, 관리자 또는 Microsoft 계정이든 PassFab은 Windows 암호를 원활하게 생성, 변경, 제거 및 재설정 할 수 있습니다. 또한 하드 드라이브를 복제 또는 백업하고 부팅 가능하거나 부팅 불가능한 하드 디스크에서 데이터를 복원하는 데 도움이됩니다.
노트 : 액세스 가능한 Windows 컴퓨터가없는 경우 PassFab 4Winkey에는 MacBook에서 부팅 가능한 디스크를 구울 수있는 Mac 버전이 있습니다.
다음은 컴퓨터 암호 Windows 10/8/7을 제거하는 방법을 보여주는 자세한 가이드입니다.
1 단계. 컴퓨터에 소프트웨어를 다운로드하여 설치하십시오. 이제 빈 플래시 드라이브를 컴퓨터에 연결하면 "CD / DVD / USB 플래시 드라이브"옵션을 선택합니다.

2 단계. "굽기"버튼을 클릭하고 끝날 때까지 기다립니다. "확인"을 누르고 USB 드라이브를 꺼내기 전에.
3 단계. 이제 플래시 드라이브를 잠겨 있거나 암호를 잊어 버린 Windows 시스템에 연결하고 "F12"(부팅 메뉴)를 눌러 컴퓨터를 재부팅합니다. 이제 목록에서 특정 플래시 드라이브를 선택하고 "Enter"를 눌러야합니다.

4 단계. "Windows 설치 선택"화면에서 "Windows 10/8/7"을 선택하고 "다음"을 탭합니다.

5 단계. 목록에서 원하는 "계정"이름을 선택하고 "다음"을 누르십시오.

6 단계. 암호가 재설정되었으므로 "재부팅"을 클릭해야합니다. 그 후 바로 "지금 다시 시작"버튼을 누릅니다.

따라서 Windows 암호를 제거하는 모든 단계가 있습니다. 보시다시피 조작의 단순성은 컴퓨터 초보자를 포함하여 모든 종류의 사람들에게 적합합니다. 게다가 일단 구입하면이 도구를 평생 사용할 수 있습니다.
2 부. Windows 10/8/7 암호를 제거하는 무료 방법
이 부분에서는 Windows 암호를 제거하는 두 가지 무료 방법을 소개합니다. PassFab 4Winkey에 대한 무료 방법을 비교할 수 있습니다.
1. 유틸리티 관리자를 사용하여 CMD에 액세스
- 먼저 PC를 끄십시오. "Shift"키를 누른 상태에서 컴퓨터를 부팅하십시오.
- Windows 8 컴퓨터에서 "문제 해결"으로 이동 한 다음 "고급 시작 옵션"으로 이동합니다. 그 후 "명령 프롬프트"에 액세스하십시오.
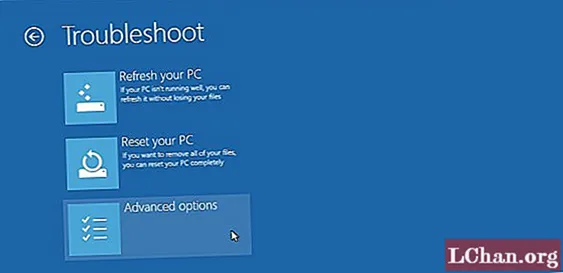
- "move c : windows system32 cmd.exe c : windows system32 cmd.exe.bak"를 입력하고 "Enter"키를 클릭합니다.
- 이제 "copy c : windows system32 cmd.exe c : windows system32 utilman.exe"명령을 다시 입력하고 "Enter"를 누르십시오. 파일 복사 확인을 받게됩니다.
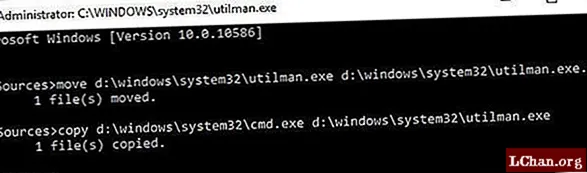
- Windows PC를 다시 시작하고 왼쪽 하단 모서리에서 "유틸리티 관리자"아이콘을 눌러 "명령 프롬프트"를 엽니 다.
- 이제 "net user myusername mynewpassword"를 입력하십시오. mynewpassword 대신 새 비밀번호를 입력하고 myusername에 사용자 이름을 입력하십시오. 명령 완료 메시지가 표시됩니다. 이제 비밀번호가 재설정되었습니다.
- "명령 프롬프트"에서 "copy c : utilman.exe c : windows system32 utilman.exe"를 다시 입력하고 "Enter"와 "예"를 차례로 누릅니다. "명령 프롬프트"를 종료하고 PC를 다시 시작한 다음 새 암호를 사용하여 로그인하십시오.
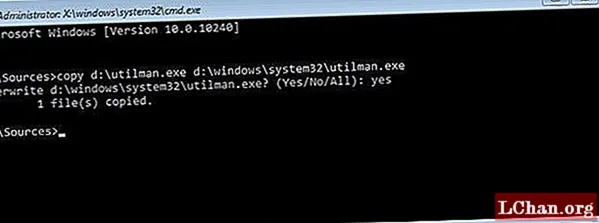
2. 암호 재설정 마법사 사용
- USB 플래시 드라이브를 PC에 연결합니다. Windows 검색 상자에 "reset"을 입력하고 "Create a password reset disk"를 선택합니다.
- "비밀번호 분실 마법사"에서 "다음"을 누르고 "USB 플래시 드라이브"를 선택합니다. "다음"과 "마침"이 뒤 따릅니다.
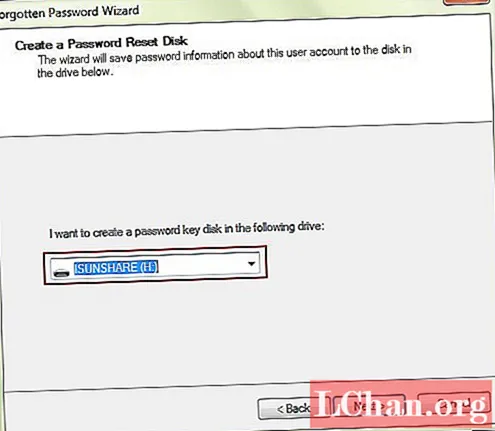
- 이제 PC를 재부팅 한 다음 의도적으로 잘못된 암호를 5 번 입력합니다. 이제 Windows 7 시스템은 로그인 상자 바로 아래에 "암호 재설정"링크를 표시합니다.
- 사용 가능한 암호 재설정 디스크를 연결하고 컴퓨터가 여기에서 "암호 재설정 마법사"를 열도록하십시오. "다음"을 누르고 목록에서 암호 재설정 디스크를 선택하십시오.
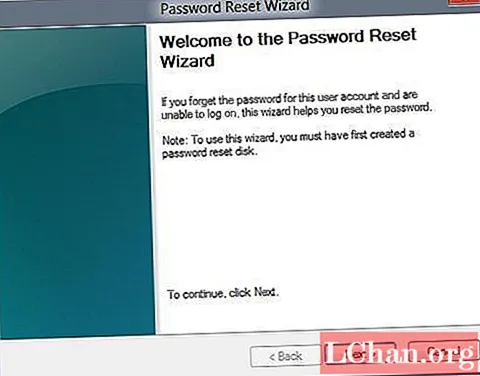
- 새 암호를 입력하고 확인하십시오. 이제 새 암호로 Windows 7 컴퓨터를 쉽게 사용할 수 있습니다.
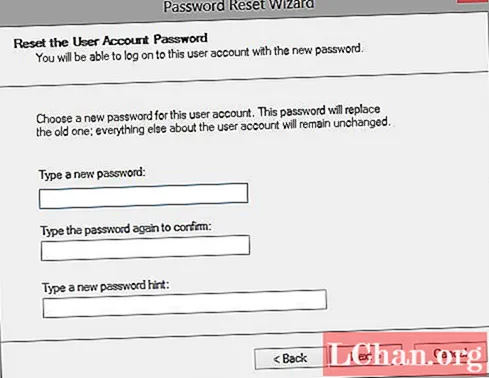
솔직히 대부분의 컴퓨터 사용자는 프로세스를 완료 할 수 없습니다. 가장 중요한 것은 실수를하면 컴퓨터를 망가뜨릴 수 있다는 것입니다.
결론
이 기사에서는 Windows 암호를 제거하는 방법에 대해 설명했습니다. Windows 7 암호를 재설정하거나 Windows 10 암호를 변경하려는 경우 PassFab 4WinKey를 사용하여이를 수행 할 수도 있습니다. Windows 암호에 문제가있는 경우 아래 메시지를 남겨서 알려주십시오.


