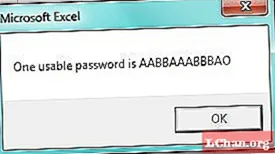![엑셀 첫걸음부터 함께 배워요 #37- 시트보호해제시 암호를 잊어버렸을때 다시 복구하는 방법[100 Days of Microsoft Excel Study]](https://i.ytimg.com/vi/n4LAkHPKNK0/hqdefault.jpg)
콘텐츠
- 해결 방법 1 : VBA 코드를 통해 분실 한 Excel 암호 복구
- 해결 방법 2 : 압축 된 파일로 누락 된 Excel 암호 검색
- 해결 방법 3 : 온라인 암호 복구 웹 사이트를 사용하여 분실 한 Excel 암호 복원
- 해결 방법 4 : Excel 암호 복구로 사라진 Excel 암호 찾기
- 결론
Excel 암호를 분실 한 경우 걱정할 필요가 없습니다. Excel 파일은 중요한 데이터를 해당 파일에 저장하고 다른 사람이 파일을 편집하거나 열지 못하도록하기 때문에 중요합니다. 때때로 우리는 엑셀 파일을 잠그지 만 나중에 암호를 잊어 버립니다. 결과적으로 그것은 우리에게 끔찍한 문제가됩니다. 그러나이 기사를 읽고 있다면 Excel에서 분실 한 비밀번호를 쉽게 복구 할 수 있습니다. 이 기사에서는 Excel 파일의 분실 한 암호를 쉽게 복구 할 수있는 최고의 4 가지 솔루션을 제공합니다.
- 해결 방법 1 : VBA 코드를 통해 분실 한 Excel 암호 복구
- 해결 방법 2 : 압축 된 파일로 누락 된 Excel 암호 검색
- 해결 방법 3 : 온라인 암호 복구 웹 사이트를 사용하여 분실 한 Excel 암호 복원
- 해결 방법 4 : Excel 암호 복구로 사라진 Excel 암호 찾기
적절한 단계와 방법을 따르지 않으면 Excel 암호를 복구하는 것이 약간 어려울 수 있습니다. 솔루션이없는 경우 Excel 암호를 잃어 버리는 것은 최악의 일이 될 수 있습니다. 그러나이 기사에서는 문제에 필요한 적절한 솔루션을 얻을 수 있으며 문제를 해결할 수있는 유일한 방법은 각 단계를 올바르게 수행하는 것입니다.
해결 방법 1 : VBA 코드를 통해 분실 한 Excel 암호 복구
2003 이상의 버전과 같은 이전 버전의 Microsoft Excel을 사용하는 경우 VBA 코드를 사용하여 잠긴 Excel 파일의 암호를 쉽게 해독 할 수 있습니다. 그러나 2007 이상과 같은 최신 버전의 Excel을 사용하는 경우 고급 수준의 보안으로 인해 VBA 코드를 사용하여 파일 암호를 해독 할 수 없습니다. 분실 한 Excel 암호를 검색하려면 다음 단계를 따르십시오.
1. 먼저 보호 된 워크 시트를 엽니 다. 이제“Alt + F11”키를 누르면“Microsoft Visual Basic for Applications 창”이 열립니다.
2. 이제 "Insert"옵션을 클릭하고 "Module"을 선택하여 아래 코드를 모듈 상자에 붙여 넣습니다.

3. 마지막으로 키보드에서 F5 버튼을 누르면 팝업 상자가 열리고“확인”을 클릭합니다. 암호는 보호 된 워크 시트에서 즉시 삭제됩니다.
해결 방법 2 : 압축 된 파일로 누락 된 Excel 암호 검색
워크 시트를 편집 할 수없고 통합 문서 / 워크 시트의 구조가 잠겨있는 경우이 방법을 사용할 수 있습니다. 파일이 비밀번호로 보호되어 있으면이 방법을 사용할 수 없습니다.
1. 먼저 엑셀 파일의 확장자를“.xlsx”에서“zip”으로 변경합니다. 엑셀 파일 이름 뒤에 파일 확장자를 볼 수 있습니다.

2. 이제 7zip 또는 WinRAR과 같은 zip 추출기를 사용하여 zip 파일을 추출해야합니다. zip 파일을 마우스 오른쪽 버튼으로 클릭하고 "Extract Here"를 선택합니다. 엑셀 파일과 동일한 이름의 폴더가 생성됩니다.
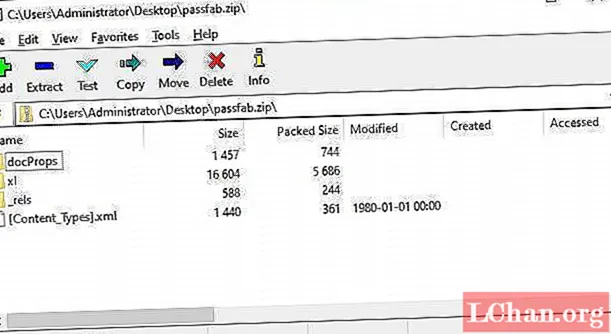
3. 이제 문서 파일의 모든 시트를 제공하는 "xl"폴더와 "worksheets"폴더를 엽니 다. 각 시트의 이름은 "sheet1.xml"로 지정됩니다.
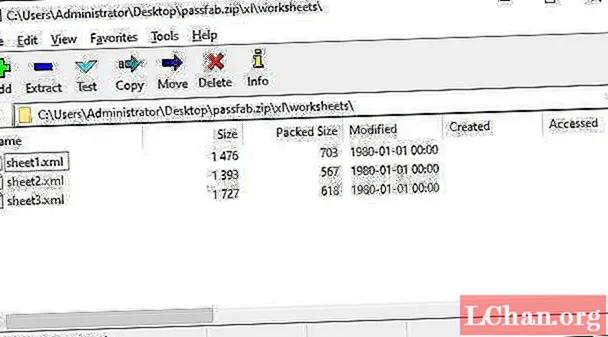
4. 잠긴 워크 시트를 마우스 오른쪽 버튼으로 클릭하여 "편집"을 선택하면 메모장에서 파일이 열립니다. 이제 키보드에서 "Ctrl + F"버튼을 눌러 파일에서 "sheetProtection"또는 "workbookProtection"을 찾습니다. 이 시트를 잠그는 데 사용되는 알고리즘의 정보를 찾을 수 있습니다.
5. 이제 괄호 안의 모든 정보와 "sheetProtection"이라는 단어를 삭제하고 파일을 저장합니다.
6. 이제 파일을 선택하고 "Ctrl + C"를 눌러 복사하고 두 번 클릭하여 Zip 파일을 엽니 다. 지금 파일을 추출 할 필요가 없습니다.
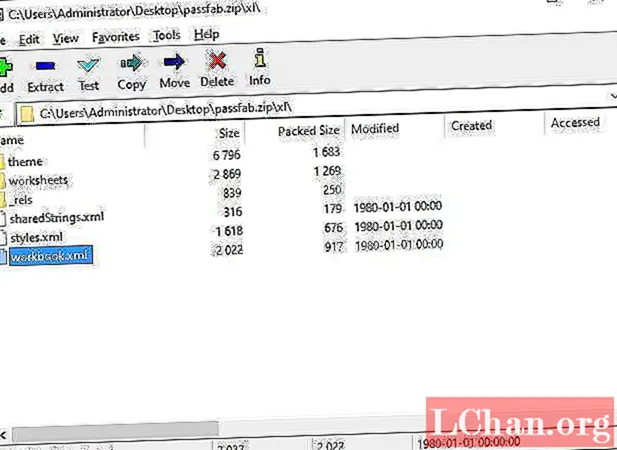
7. 이번에는 워크 시트를 저장 한 폴더로 이동합니다. ‘xl’폴더와‘worksheets’폴더를 엽니 다. 편집 한“workbook.xml”파일은“xl”폴더에 있습니다.
8. 이제 이전 파일을 덮어 써서 편집 한 파일을이 폴더에 붙여 넣습니다. 마지막으로 zip 파일을 닫고 파일 이름을 "xlsx"로 바꾸면 Excel 파일을 다시 가져올 수 있습니다.
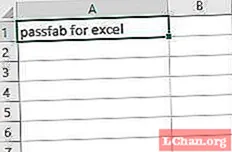
9. 이제“xlsx”파일을 열면 이제 암호없이 파일을 편집 할 수 있음을 알 수 있습니다!
해결 방법 3 : 온라인 암호 복구 웹 사이트를 사용하여 분실 한 Excel 암호 복원
잠긴 파일에 대해 한 번에 1000 개 이상의 암호를 시도하는 데 도움이되는 웹 사이트의 일부 온라인 도구를 쉽게 사용할 수 있습니다. 이 웹 사이트를 따라 파일을 업로드 한 다음 쉽게 암호를 검색하십시오.
- http://www.password-find.com
- https://www.password-online.com
- http://www.decryptum.com
해결 방법 4 : Excel 암호 복구로 사라진 Excel 암호 찾기
분실 한 Excel 암호를 복구하는 가장 좋은 방법은 Excel 용 PassFab을 사용하는 것입니다. 멀티 코어 GPU 가속을 사용하는이 도구는 잃어버린 Excel 암호를 거의 즉시 검색 할 수 있습니다. 이 유용한 소프트웨어를 사용하려면 다음 단계를 따르십시오.
단계 1. PC에 Excel 암호 복구 소프트웨어를 다운로드하여 설치하고 실행하여 프로세스를 시작합니다.
2 단계. Excel 파일을 추가하고 상황에 맞는 하나의 암호 해독 방법을 선택합니다.

단계 3. "시작"을 클릭하고 소프트웨어가 암호를 해독 할 때까지 기다립니다. 비밀번호에 따라 다소 시간이 걸릴 수 있습니다.

비밀번호가있는 팝업 창이 나타납니다.
결론
이 기사에는 잃어버린 암호를 Excel 파일로 복구하는 가장 좋은 4 가지 솔루션 만 포함되어 있습니다. 그러나 어떤 솔루션을 선택하든 궁극적 인 솔루션은 Excel 암호 복구 소프트웨어 일 수 있습니다. 이 소프트웨어는 다른 세 가지 방법처럼 기다리지 않고 매우 짧은 시간에 Excel 암호를 검색합니다. 이 도구를 한 번 시도하면 Excel 암호 관련 문제에 다시 사용할 수 있습니다.